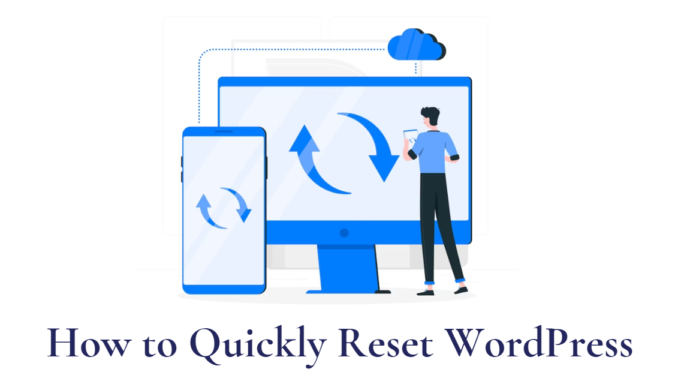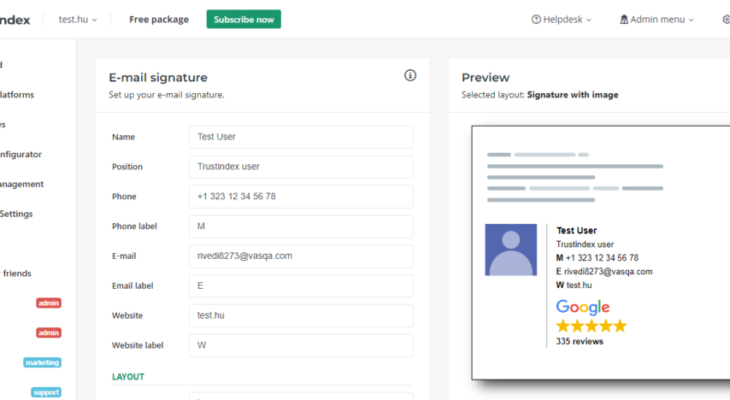- Why reset WordPress?
- How to reset a WordPress site
- Delete entire site
- When not to reset your WordPress site
- Conclusion
Start with a clean slate and reset WordPress partially or go all the way.
Whether you want to quickly delete themes and plugins, do a database reset, or simply start from scratch, resetting your WordPress site can be a bit complex.
In this post, we’ll explore why you might want to reset your WordPress site. Then, we’ll discuss various methods you can use to do it.
Furthermore, we’ll guide you through using the WP Reset plugin, which is one of the most popular tools for resetting WordPress.
Get ready to hit the reset button and start anew!
Why reset a WordPress site?
Resetting WordPress is like restoring it to its original settings, just like when you reset your phone to its factory defaults.
When you restart or reset WordPress, it erases all your apps and customizations, giving you a clean slate to start fresh.
Situations where you might consider resetting a WordPress site:
Demo site on your computer
If you’ve been using WordPress on your local computer (localhost) to build a site and then move it to a live server, you may want to reset it after the transfer.
Similarly, if you’re a developer testing themes and plugins on your local install, resetting it every quarter can help you start fresh.
Starting over on a new site
Perhaps you’ve been working on a blog or website, but you’re not satisfied with the customizations you made.
Instead of undoing everything one by one, you can simply reset WordPress and quickly begin again with a new design.
Overhauling a client’s website
If your client wants a completely different look or functionality for their website, you may need to reset WordPress on the staging server to start from scratch.
Learning hands-on
If you’re experimenting with building your own plugins or themes, or if you’ve been working with a starter theme, you might want to start fresh with a clean WordPress installation.
How to reset a WordPress website
Don’t worry, resetting your WordPress site may sound complicated, but it’s actually quite straightforward.
We’ll guide you through the entire reset process, explaining each step along the way.
Before you start, it’s important to create a complete backup of your site using a WordPress backup plugin.
This backup will be essential if you decide to restore your site from the backup after the restart.
Reset with Advanced WordPress Reset
Now, let’s begin with resetting your WordPress website using the Advanced WordPress Reset plugin.
1.) To begin, you’ll need to install and activate the plugin.
2.) After successfully activating the plugin, navigate to your WordPress dashboard and go to Tools » Advanced WP Reset.
3.) In this section, you’ll find the necessary options to reset your WordPress website. All you have to do is type ‘reset’ in the Reset database field and proceed with the reset process.
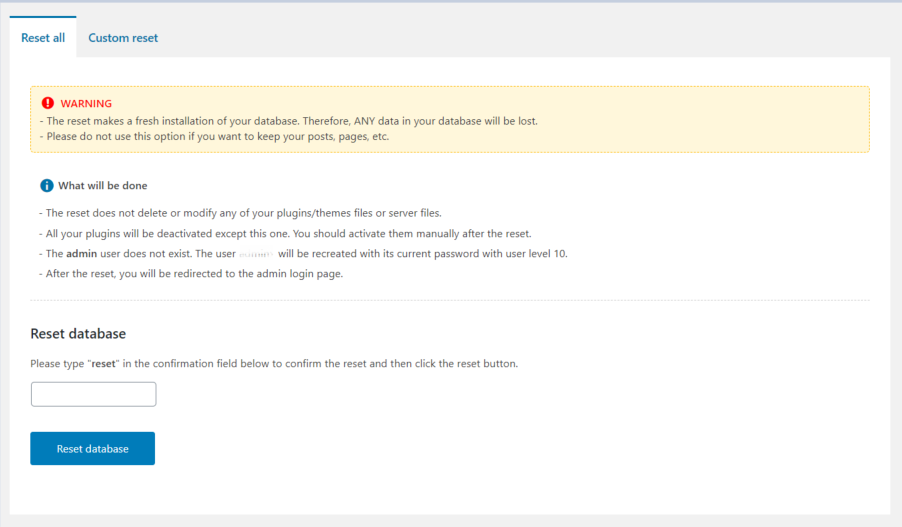
4.) After entering the text ‘reset’ in the Reset database field, you can initiate the reset process by clicking the ‘Reset database’ button.
It’s important to note that when you reset WordPress, the plugins and theme files are not deleted. However, all plugins, except for Advanced WordPress Reset, will be deactivated.
Once the reset is complete, you can manually activate each plugin again.
To do this, go to the Plugins » Installed Plugins page in your WordPress dashboard and click the ‘Activate’ link under the respective plugin name.
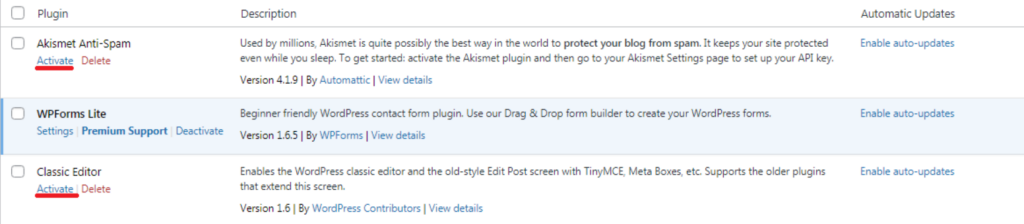
Configure reset options
If you don’t want to reset WordPress site entirely, Advanced WordPress Reset offers the flexibility to reset specific items on your site, such as comments or clean the uploads folder.
1.) Access your WordPress admin panel and navigate to Tools » Advanced WP Reset.
2.) Inside the Advanced WP Reset section, locate and click on the ‘Custom reset’ tab.
From there, you’ll have the option to select and reset specific items according to your needs.
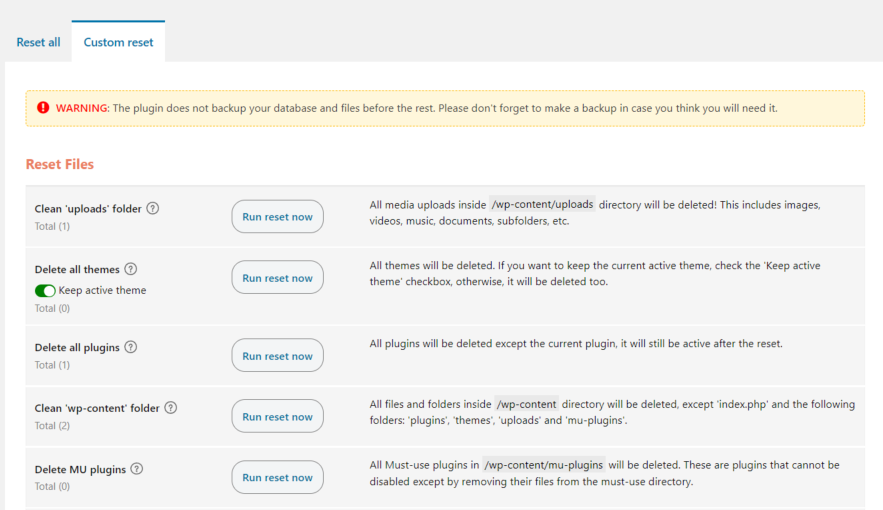
After accessing the ‘Custom reset’ tab, you will find a ‘Run reset now’ button. By clicking this button, you can initiate the reset process for various items on your WordPress site.
For instance, if you have used multiple plugins or themes for testing purposes and now desire a fresh start, you can choose to delete all plugins and themes.
Additionally, you have the option to clean the uploads folder and wp-content folder, removing any unnecessary files.
Furthermore, the Advanced WordPress Reset plugin provides specific options to reset comments on your site.
To access this feature, simply scroll down to the ‘Reset Comments’ section within the plugin settings.

Check out how you can disable comments on your existing WordPress website.
Use WP Reset plugin
When it comes to resetting a WordPress site, using a plugin is often the simplest and quickest approach.
While there are numerous plugins available, WP Reset is a reliable option that allows you to reset your WordPress site with just a few clicks.
How to use the free version of WP Reset:
1.) Begin by installing and activating the WP Reset plugin. You can easily accomplish this within your WordPress dashboard by navigating to Plugins >> Add New.
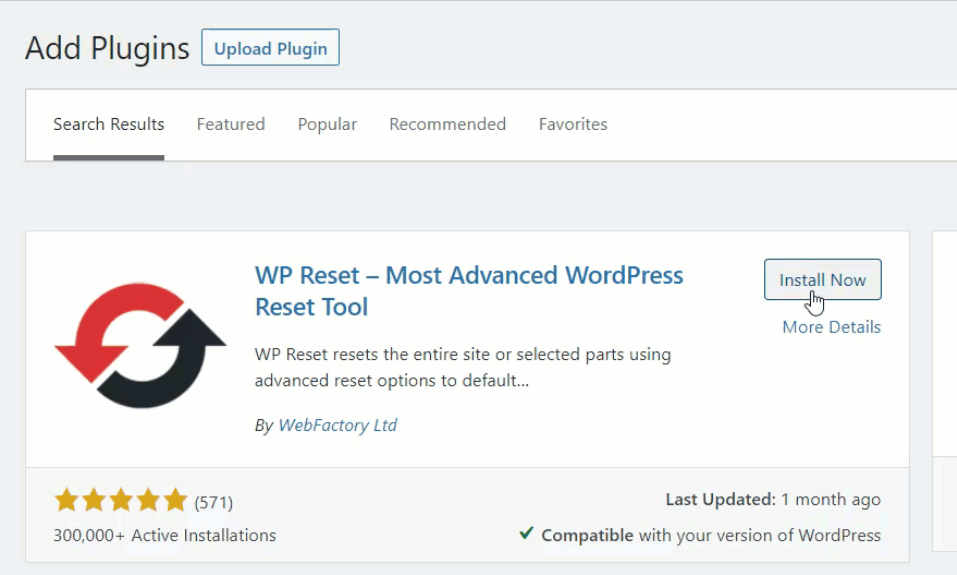
2.) Then, go to Tools >> WP Reset and find the “Site Reset” section.
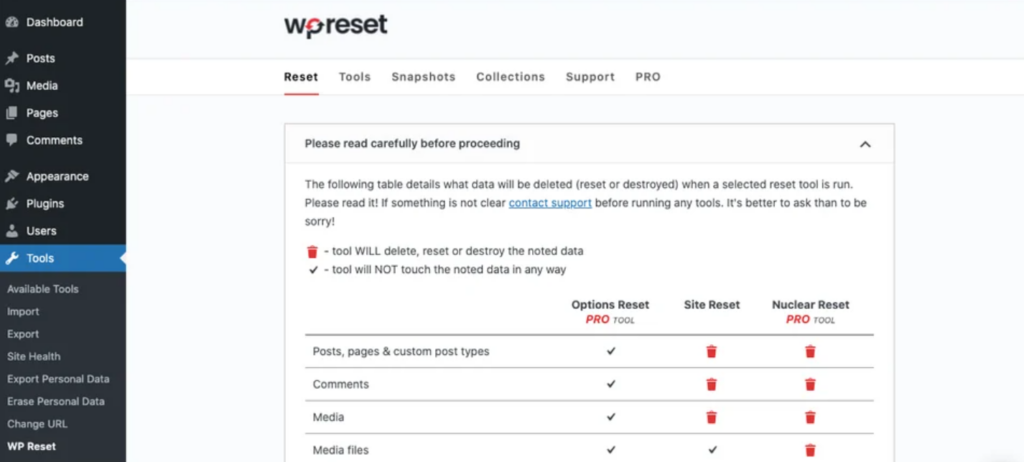
3.) Enter reset and confirm reset settings.
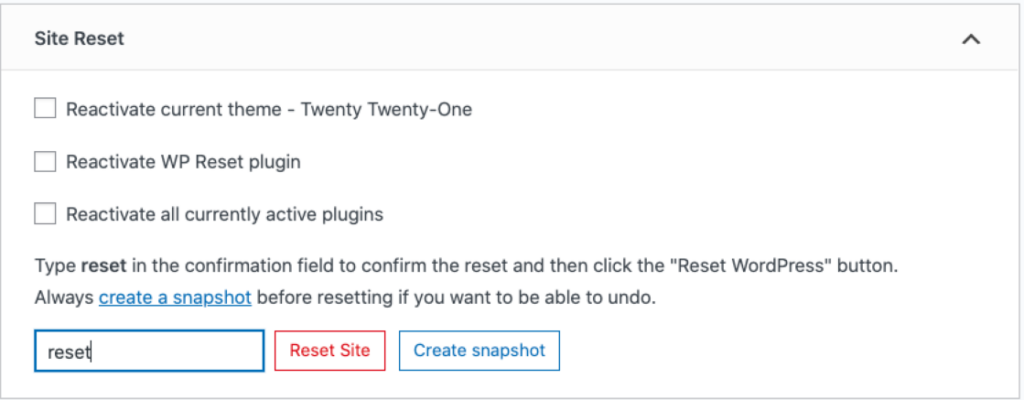
You will see a popup in WP Reset after you click the “Reset Site” button.
4.) Click Reset WordPress.
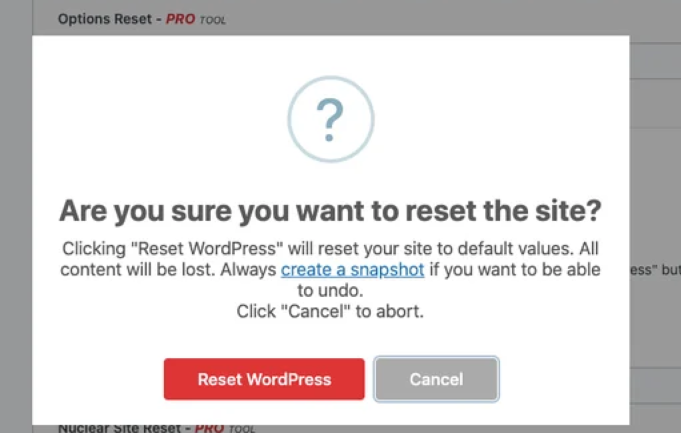
Once the reset process is completed, you will be automatically redirected to the homepage of your WordPress dashboard.
At this point, you will see a success message indicating that the reset was successful with the WP Reset plugin.
However, there are a few additional steps you may want to take to complete the process. By default, WP Reset deactivates theme and plugin files rather than deleting them.
If you prefer to delete these files as well, you can use the WP Reset plugin to do so.
Reset WordPress through database
If you prefer not to use a plugin, it is possible to manually reset your WordPress website.
Keep in mind that this method requires more effort and time, but it can help you gain a better understanding of the WordPress installation process.
(Note: The following steps assume you have access to cPanel for your hosting account.)
Check out our article if you would like to start with cPanel hosting.
1.) Log into your cPanel account and scroll down to the Databases section. Click on “MySQL Databases.”
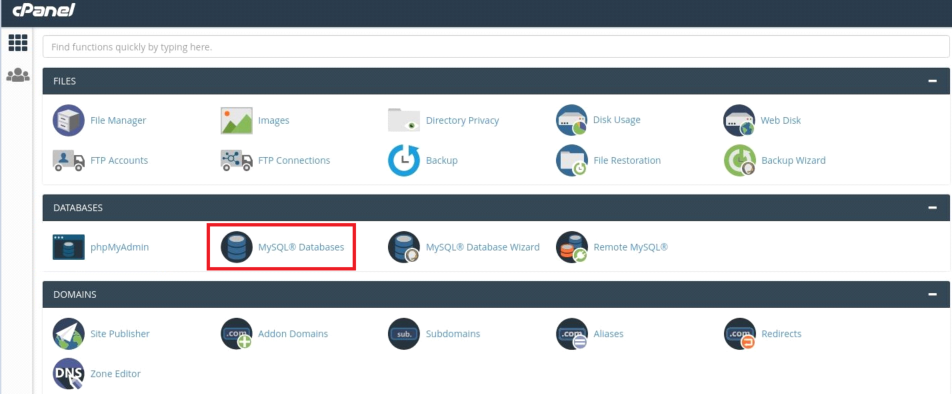
2.) Locate the default WP database tables and click “Delete” under the “Actions” column. Scroll down to the “Create a New Database” section.
3.) Provide a name for your new site’s database and click “Create Database.” The page should refresh automatically.
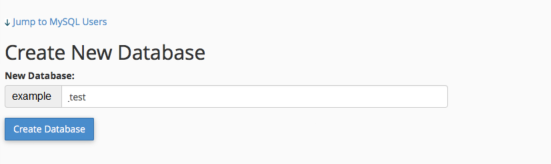
Scroll down to the “Add a User to a Database” section. Select your previous username (with all its previous permissions) and the newly created database from the dropdown menus.
4.) Click “Add.”
5.) Now, go to the File Manager in cPanel and click on the “public_html” folder.
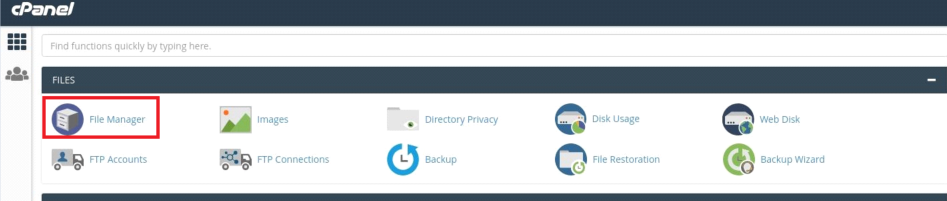
6.) Select the “wp-content” folder and delete it. This action will remove your plugin and theme files.
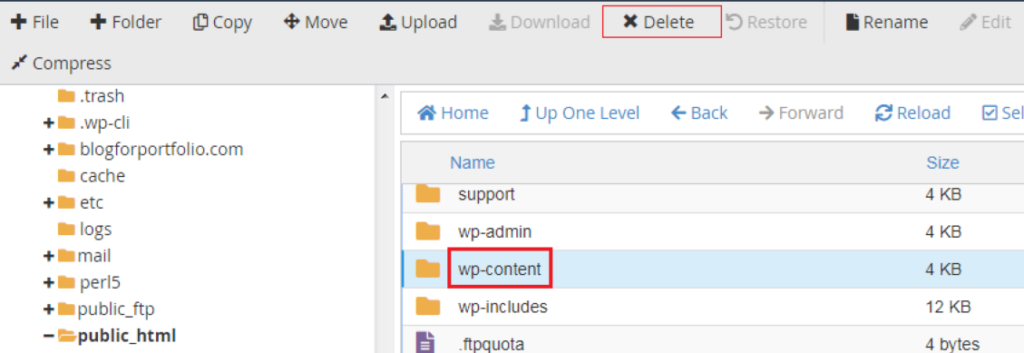
At this point, your website will be completely reset.
However, there are a few remaining steps to make your site functional again:
1.) In your browser’s address bar, enter your domain name followed by “/wp-admin/install.php”.
2.) Fill in the required information on the form, including your site title and username.
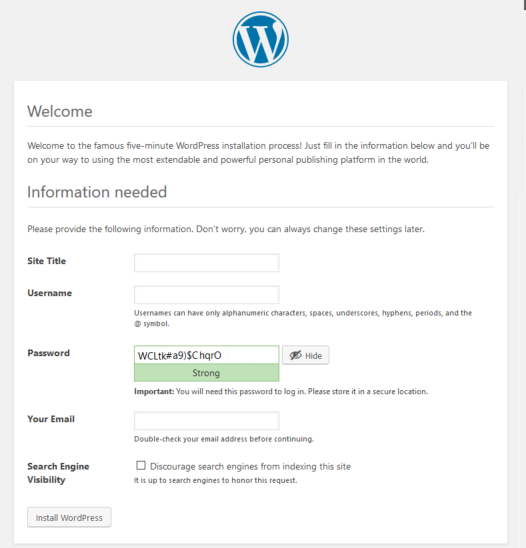
3.) Click “Install WordPress” when you have completed the form.
4.) You will be prompted to log in with your username and password.
That’s it! Your website will be completely reset, after you reinstall WordPress you can now start building a new site with different themes, plugins, content, and settings.
Refer to our article on how to install WordPress and also, learn about how WordPress works.
Please note that performing a manual reset of your WordPress site requires technical knowledge and carries some risks. It is advisable to have a backup of your site before proceeding with these steps.
Reset themes & plugins
You can reset WordPress themes and plugins with a plugin like WP reset, but there is an option to manually delete themes and plugins in WordPress, with the cost of more time and effort.
How to manually delete plugins & themes:
1.) Log in to your WordPress hosting account via FTP or use a file manager provided by your hosting provider.
2.) Access the “wp-content” folder in your WordPress installation directory.
3.) Locate the “plugins” folder within “wp-content”.
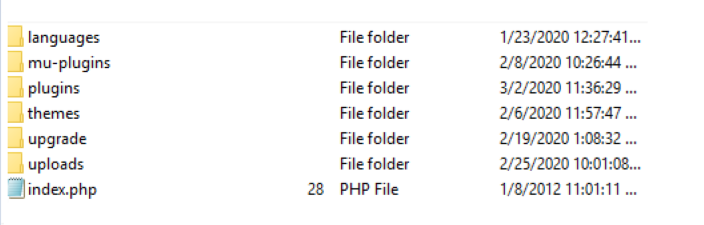
4.) Delete or rename the “plugins” folder to something like “plugins_backup”.
This action will remove all the installed plugins, effectively resetting them.
Click and see an expanded guide to deleting themes in WordPress.
Reset WordPress multisite
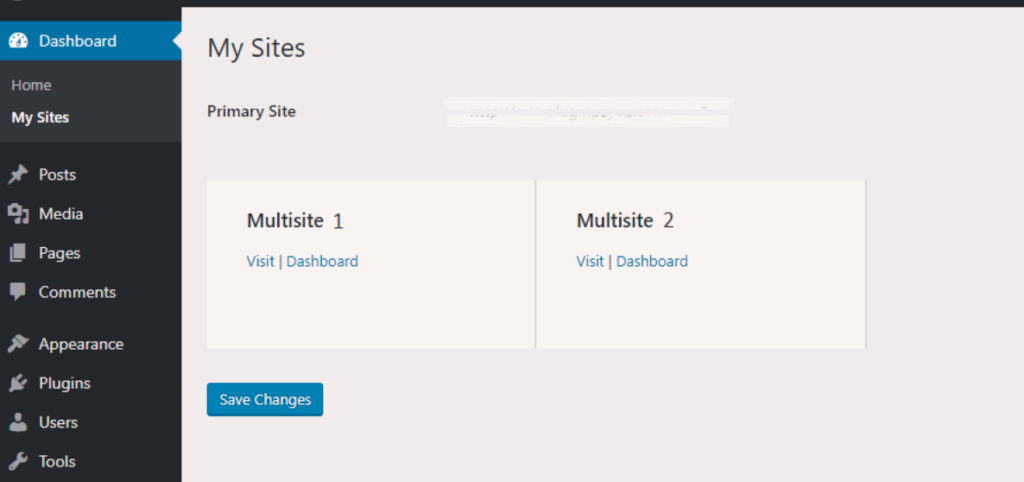
Resetting a WordPress Multisite installation involves a few additional steps compared to resetting a standalone WordPress installation.
Step-by-step guide to resetting a WordPress Multisite:
1.) Backup your Multisite
Before proceeding with the reset, it’s crucial to create a complete backup of your Multisite network, including all individual sites within it. This ensures that you have a copy of your data in case anything goes wrong during the reset process.
2.) Deactivate and delete plugins/themes
Log in to your WordPress Multisite admin dashboard and navigate to the “Plugins” section. Deactivate and delete any plugins that you don’t want to retain after the reset. Similarly, go to the “Themes” section and delete any themes you no longer need.
3.) Delete unwanted sites
If there are specific sites within your Multisite network that you want to remove, navigate to the “Sites” section in the admin dashboard. Hover over the site you wish to delete, and click on the “Delete” option. Confirm the deletion when prompted.
4.) Reset the database tables
To reset the database tables, you’ll need to access your site’s database using a tool like phpMyAdmin or a similar database management tool. Look for the tables associated with your Multisite installation and delete or truncate them. Typically, the tables have the prefix “wp_” followed by the site ID and table name.
5.) Update wp-config.php
Open the wp-config.php file in the root directory of your Multisite installation using a text editor. Locate the lines that define the database connection details and update them if necessary. Ensure that the database name, username, password, and other relevant information are accurate.
6.) Reinstall WordPress
Download a fresh copy of WordPress from the official website (wordpress.org). Extract the files and upload them to your server, replacing the existing files. This effectively reinstalls WordPress.
7.) Run the Multisite installation script
Open a web browser and navigate to your Multisite’s domain. You will be prompted to run the WordPress installation script. Follow the on-screen instructions to set up your network again.
8.) Restore backup (if needed)
If you wish to restore specific content, themes, or plugins from your backup, you can do so now. This step is optional and depends on your backup strategy.
Remember, resetting a WordPress Multisite is a significant action that can lead to the loss of data if not done correctly. Make sure to have a backup and proceed with caution.
Delete whole WordPress website
If you wish to completely remove your website, you have the option to do so through your web host’s control panel.
Each web host may have slightly different procedures for deleting a site.
Guides to delete a WordPress site provided by common hosting providers:
- SiteGround: Guide to deleting your site
- DreamHost: Guide to deleting your site
- GoDaddy: Guide to deleting your site
- BlueHost: Guide to deleting your site
It is essential to emphasize that before deleting anything, it is highly recommended to back up your site to ensure you have a copy of your data and files for future reference or restoration if needed.
Taking this precautionary step will help safeguard your valuable information.
When not to reset WordPress?
There are several reasons why you might choose not to reset your WordPress site to its default settings.
Redesigning part of your site
If you only want to revamp a specific section of your website, a complete reset is unnecessary.
For example, if you just want to change your theme while keeping your content, plugins, and settings intact, resetting WordPress is not the ideal solution.
Instead, focus on optimizing your existing content, setting up redirects, and updating your XML sitemap to achieve the desired redesign outcome.
Migrating your WordPress site
If you’re planning significant changes to your site’s structure, such as moving to a new server, content management system (CMS), or domain, resetting WordPress is not the appropriate approach.
In such cases, you should consider migrating your site using specialized WordPress plugins like Duplicator.
These plugins simplify the process of cloning and recreating your site on a new hosting server.
See our comprehensive guide to WordPress site migration.
Deleting all content
If you no longer want to keep your site active and wish to eliminate any potential security risks, deleting the site entirely is preferable over resetting it.
By deleting the WordPress files stored on your server through cPanel or an FTP client and canceling your hosting subscription, you can ensure that no one can compromise your account.
You can later upload an entire WordPress installation to the same hosting server if needed.
Conclusion
Resetting WordPress can be beneficial in various scenarios, such as starting fresh on a test installation, redesigning your website completely, or addressing security concerns.
It allows you to return your site to its default settings.
Whether you choose to reset your WordPress site with a plugin or manually depends on your level of expertise.
For beginners, using a plugin is the recommended option as it simplifies the process.
On the other hand, more advanced users might prefer manually resetting their site.
Regardless of the method you choose, the result will be a blank site where you can begin anew.
You can install a new theme, add plugins, create fresh content, and configure settings according to your preferences.
This gives you the freedom to build a brand-new website from the ground up.
See our checklist to launch a successful website from scratch.
Frequently Asked Questions
There is no specific command to restart WordPress as it is not a standalone application like a server or service.
Instead, you typically restart WordPress by refreshing the website in your web browser or by reloading the WordPress admin dashboard.
To reset your WordPress site without losing data, you can use a plugin like “WP Reset.”
It allows you to reset your site’s settings, themes, and plugins while preserving your content and media files.