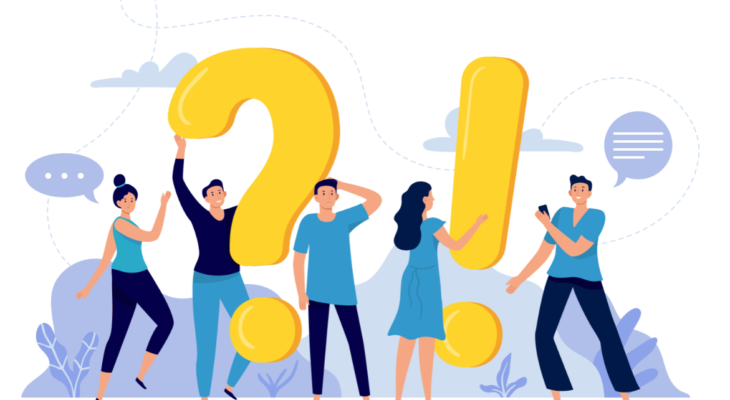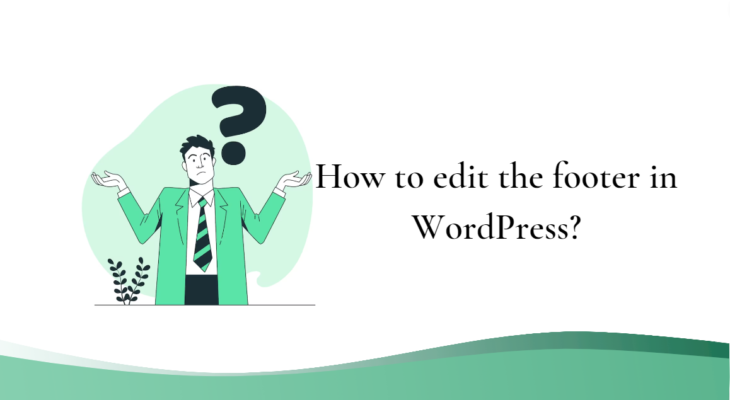Canva & WordPress: Great tools that you can use in this digital era, where captivating visuals and seamless website design are paramount.
We delve into how the integration of Canva’s user-friendly graphic design tools with the versatile WordPress platform can empower you to create stunning visuals and elevate the aesthetic appeal of your website.
About Canva Website
Canva is a user-friendly, cloud-based design software that aims to make design accessible to everyone, regardless of their design expertise. Unlike Photoshop, Canva eliminates the steep learning curve and overwhelming array of features.
With Canva, you can swiftly create captivating blog images for your WordPress site in mere minutes, even if you lack design skills.
This means you can confidently add this task to your to-do list without worrying about it consuming excessive time. Once you grasp the fundamental techniques, you’ll be able to effortlessly generate blog images, reducing the burden on your workload.
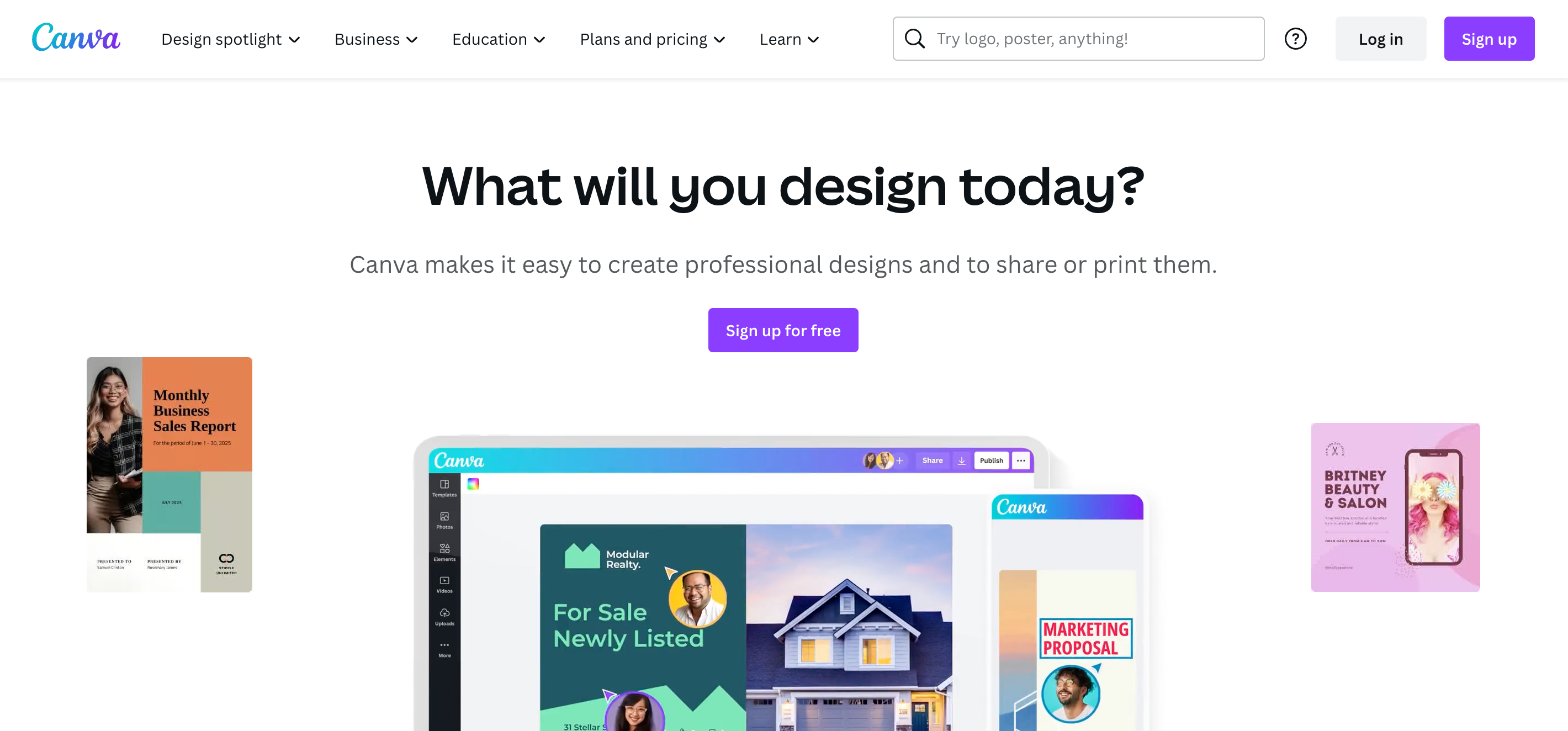
How to Use Canva to Create Images for Your WordPress Website?
Prior to commencing, it’s necessary for you to register for a Canva account. Canva has a free version, so there’s no need to be concerned about any unexpected charges. You can do that in just a few clicks by clicking here.
Once you’ve successfully signed up and logged into your Canva account, you can initiate the creation of your blog images by adhering to the following instructions:
Step 1: Create Your Canvas
Within Canva, you will find preconfigured image sizes, including those suitable for blog post images.
However, it is advisable not to utilize these presets. Instead, click on the “Create a design” button and in the search bar start typing “Facebook Ad”, locate this option on the top of the search results.
Using the Facebook ad option is a great practice and recommended because it ensures that your blog posts will appear visually appealing not only on your blog but also when shared on various social media platforms.
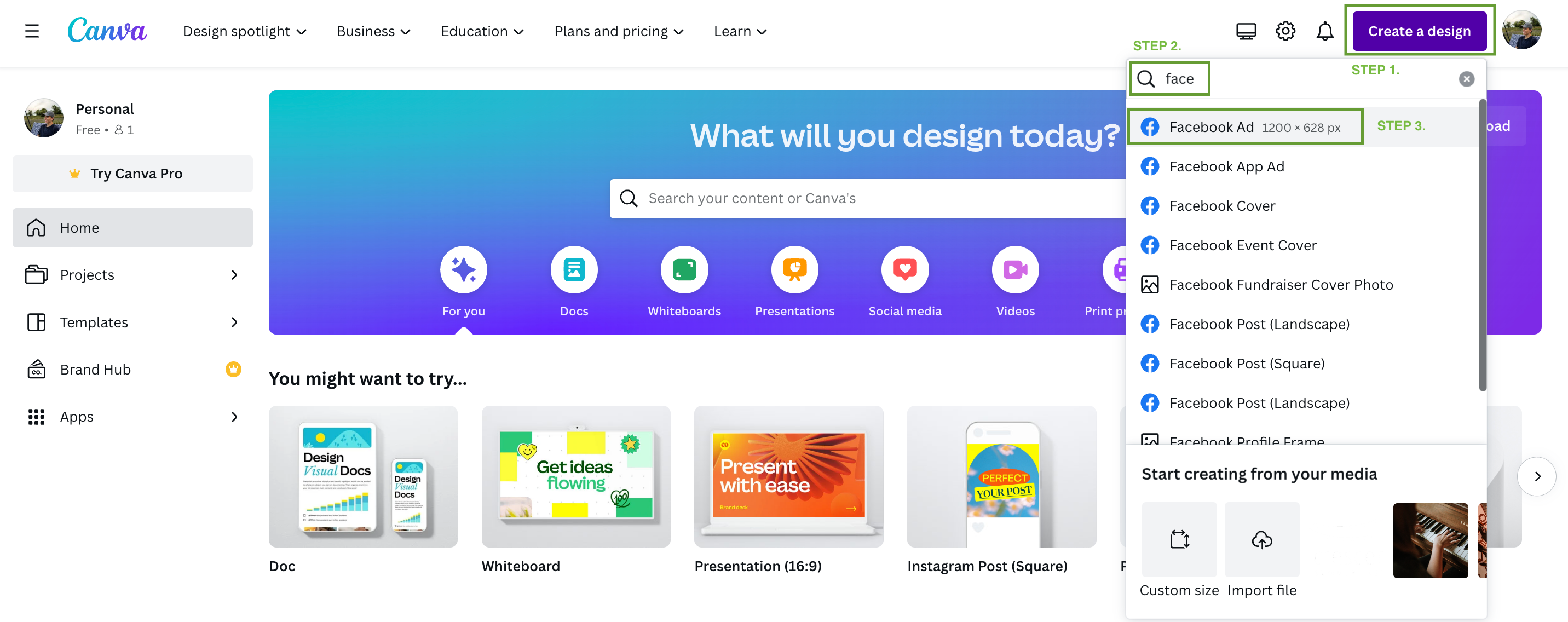
Please note that it is not mandatory to choose this option; you are free to select any other available option or even create a custom canvas according to your preferences.
To create your canvas click on the desired option.
Step 2: Choose a Canva Template
If desired, Canva provides the option to create your blog images for WordPress starting from a blank canvas.
However, this approach is often time-consuming since Canva already offers a wide range of well-designed and visually stunning presets created by professional designers.
You can choose from the Canva Designs by clicking on the “Design” option on the left-hand-side toolbar. Choose from the results. With your free account, you can choose from the free templates.
Canva Pro templates are marked with both a “crown” symbol and a “PRO” sign.
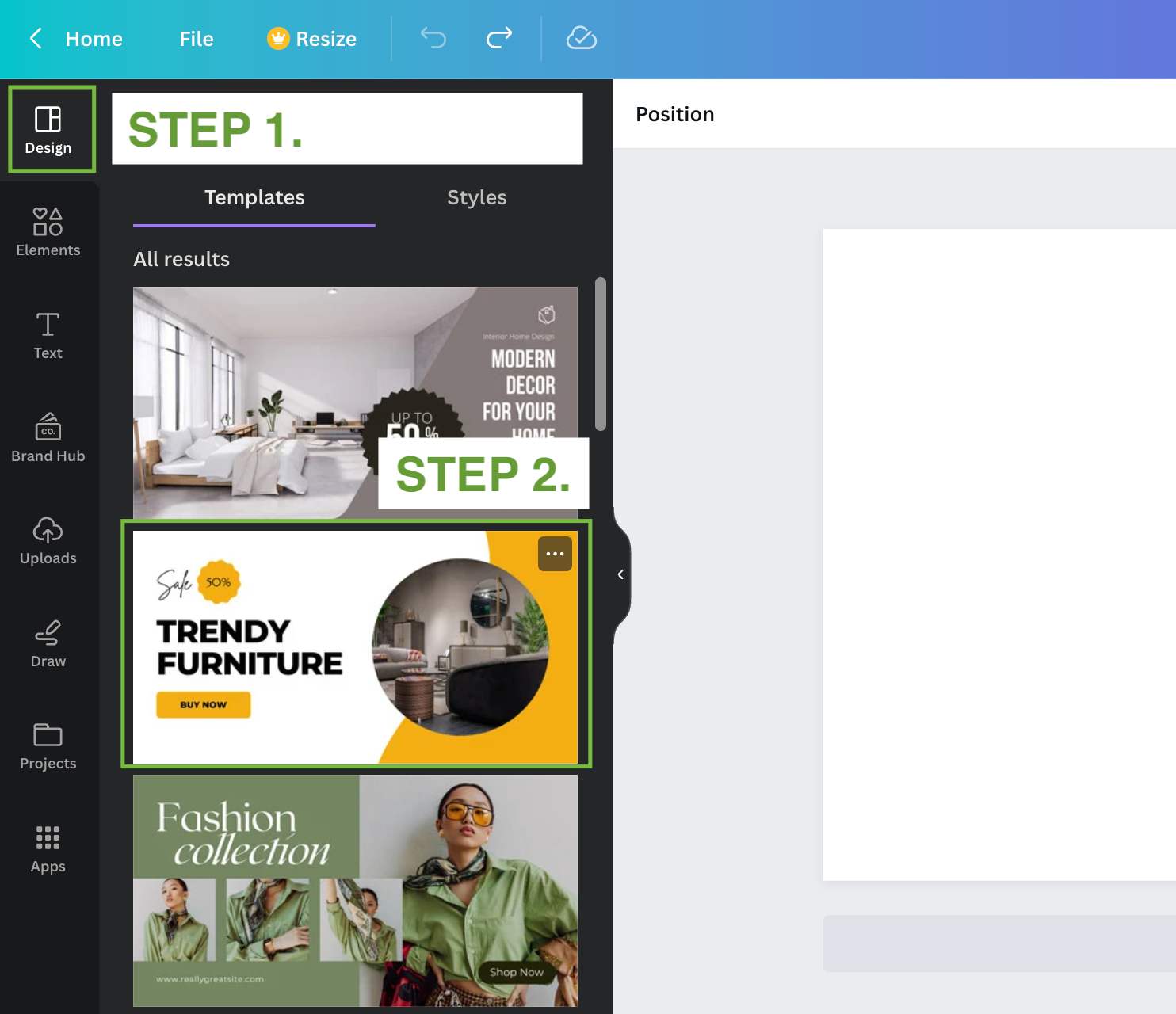
Please ensure that the chosen preset is labeled as “FREE,” as certain layouts may require payment to access. Luckily there is a wide range of templates you can utilize for your WordPress posts.
As for the background, there’s no need to concern yourself with it at this moment, as I will guide you through the process of changing it in the subsequent section. Instead, direct your attention toward selecting a suitable text style and overall aesthetic for your blog image.
Step 3: Choose Images
To ensure compliance with copyright laws, it is important to do not use any image for your background without the proper licensing.
Only images with appropriate licensing can be used legally. Rather than delving into the complexities of Creative Commons licenses, let me provide you with a list of reliable sources where you can find free, legally usable background images:
- Pexels – This image and video repository has an amazing search engine and has high-quality images for you to use.
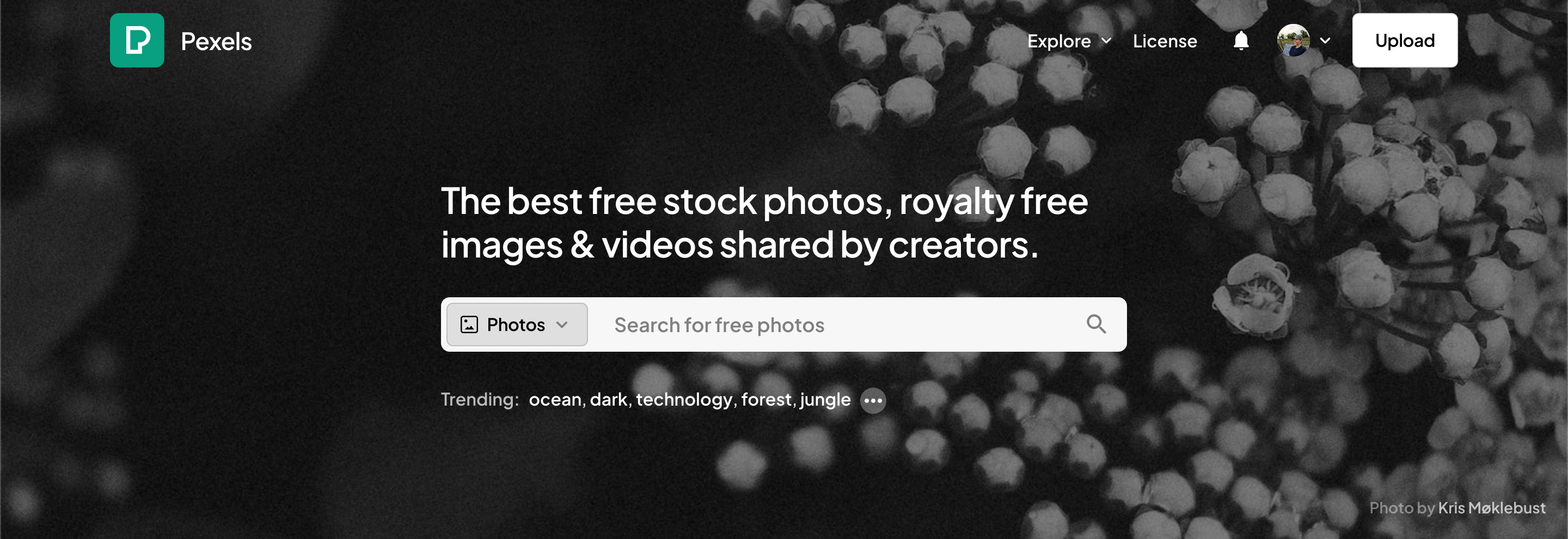
- Pixabay – Pixabay provides a robust search function, making it an excellent resource if you need a specific image for your background.
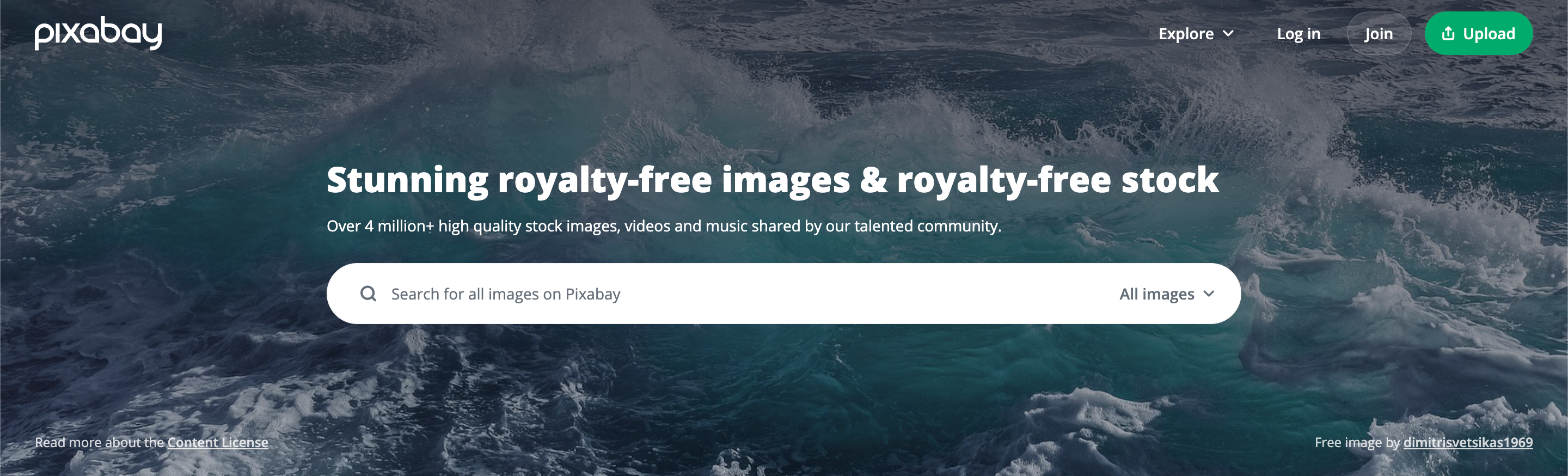
- Unsplash – Unsplash is known for its stunning landscapes, which work well as general background images, although they might not cater to specific topics.
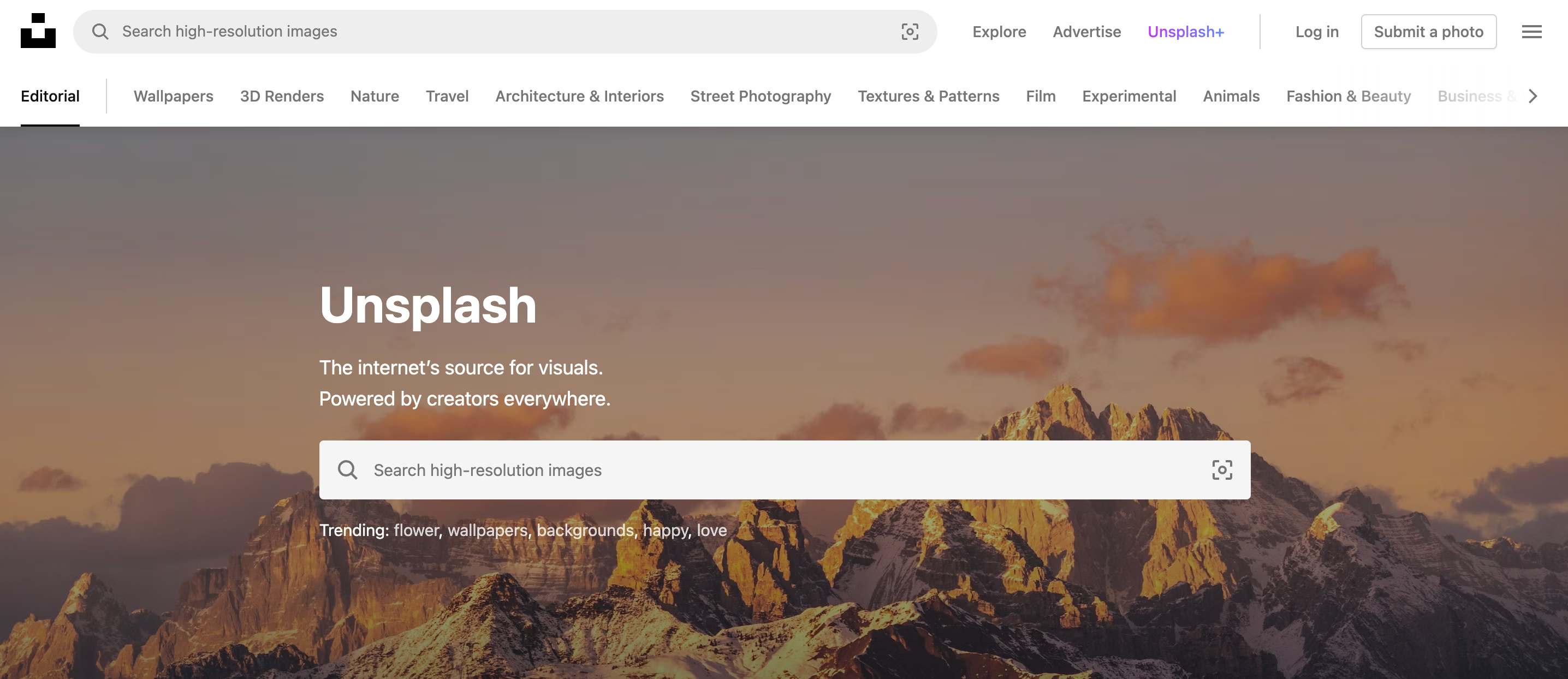
Once you find an image that appeals to you, download it to your computer. Then, in Canva, upload the image by navigating to Uploads and selecting “Upload your own images.” This way, you can incorporate the legally obtained image into your design without any concerns.
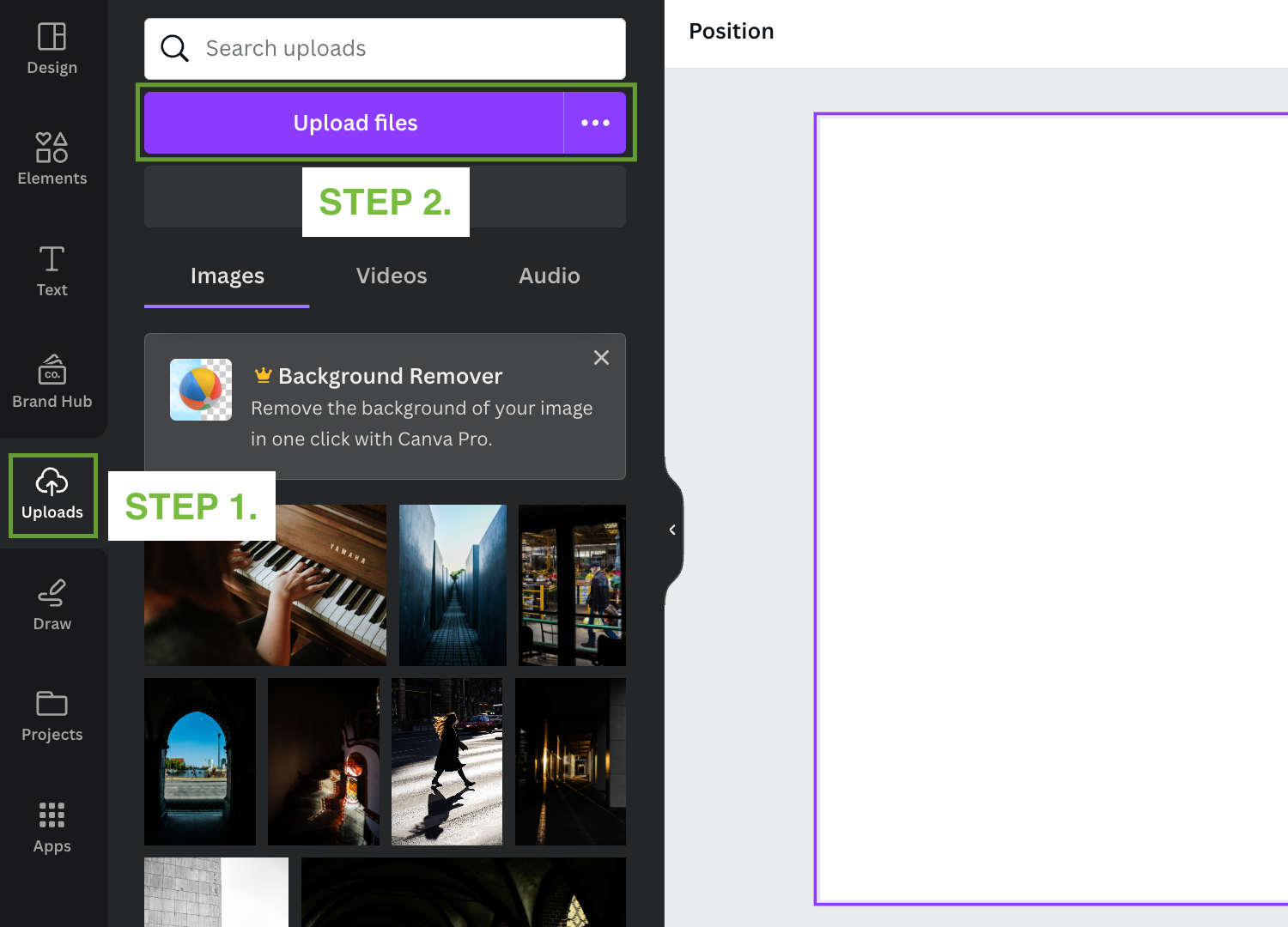
With Canva Pro you can create transparent background images. If you wish to remove the background of your images for free make sure to check out Remove.bg. Be aware that the free version compresses the resolution of your images.
If you desire to modify the appearance of your background image, you can apply an image filter by clicking on the background image and choosing the “Edit photo” option located at the top. After achieving the desired background effect, you can proceed to work on your text.
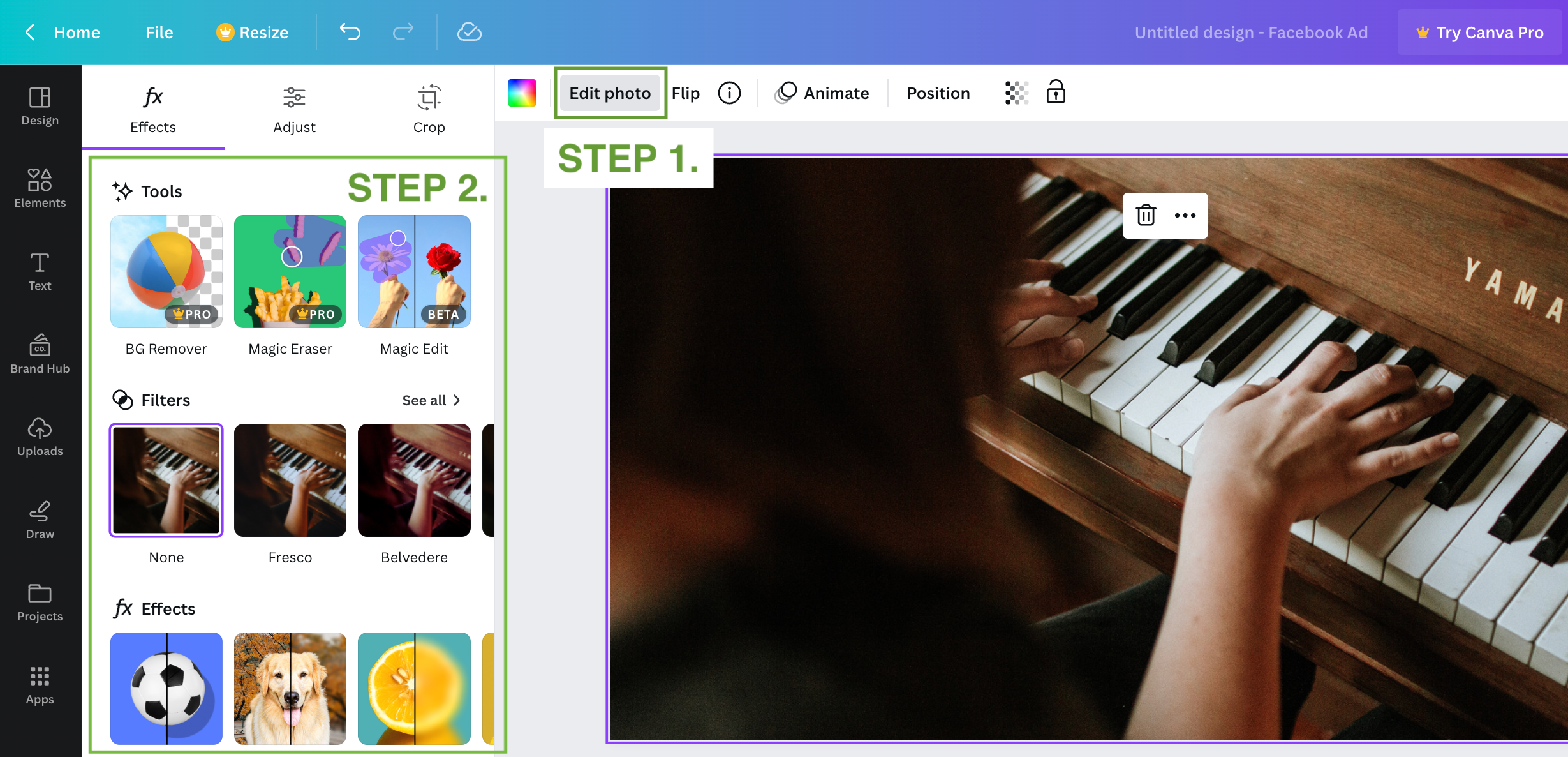
Step 4: Add Texts to Your Design
If you have opted for a preset layout, you will likely notice some temporary text already in place. To customize this text, simply click on it and begin typing.
If you are starting from sketch click on the “Text” option on the left-hand side, you can add
For further customization of your text, such as altering the font style, size, or color, you can easily make selections from the available options at the top of the page while the text is selected.
When aiming to create visually striking images, the selection of fonts becomes crucial. Thankfully, Canva excels in suggesting font pairings that complement each other seamlessly.
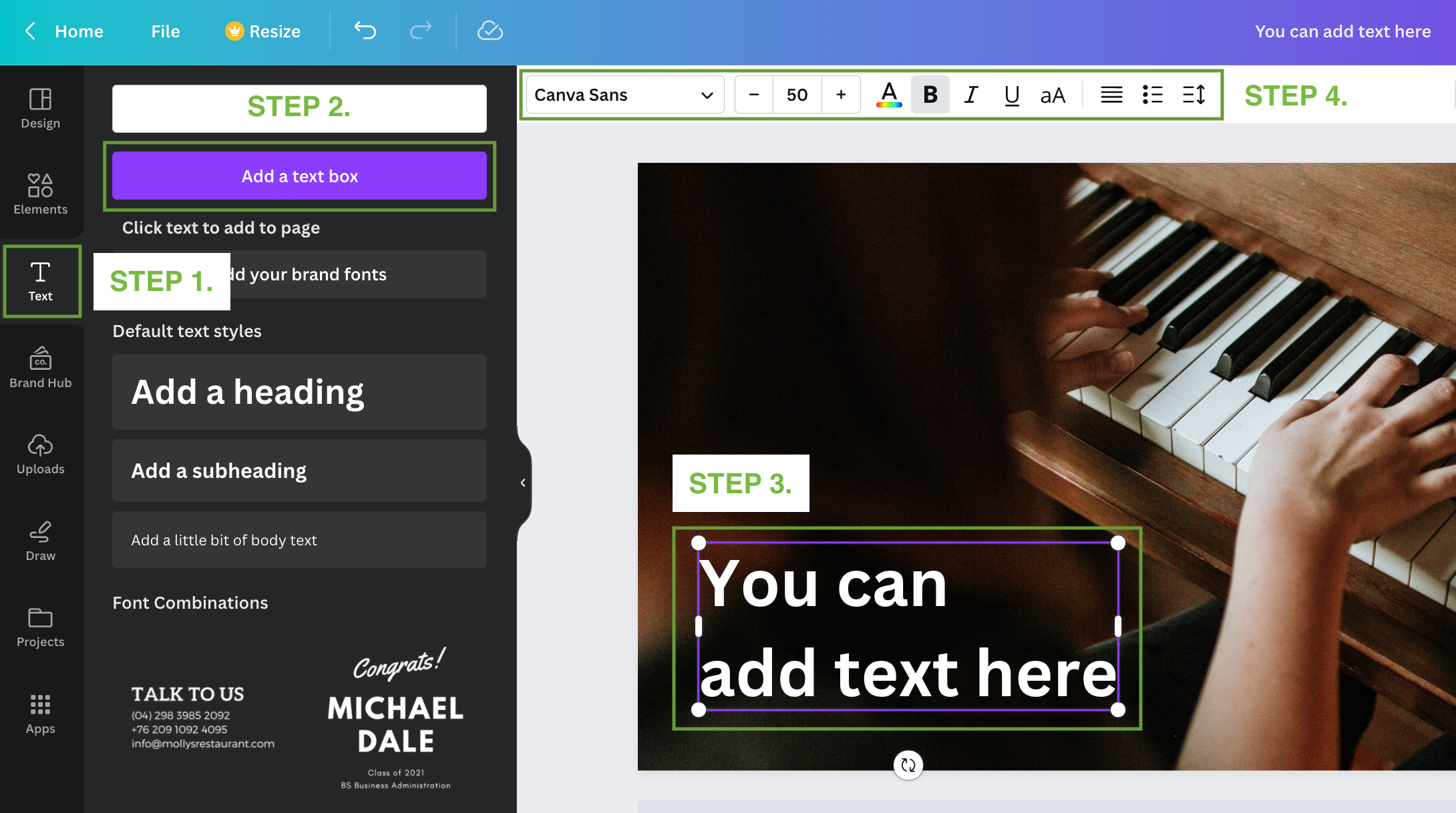
Step 5: You Can Add Visual Elements to Your Design
While not obligatory, it can be beneficial to incorporate a transparent image overlay if your text is hard to read. This overlay enhances the visual appeal and is favored by many successful bloggers for their image compositions.
To achieve this effect, you can utilize the color and transparency options available in the top toolbar, allowing you to fine-tune the appearance of the overlay.
In addition to text, you may wish to include other non-text elements in your design. Canva offers an extensive library of elements to choose from. While not all elements are free, there is typically a free version available for most items you may require.
For instance, if you intend to incorporate a logo into your image, simply utilize the search bar to find the desired logo element and effortlessly drag it onto your design canvas.
Step 6: Download Your Design
After diligently following the aforementioned steps, you should have successfully crafted a remarkable design. Now, you can proceed to download the image for future utilization.
- Click on the “Share” option in the top right corner.
- Then select the “Download” option.
- Make the changes you wish.
- Click on the Download button.
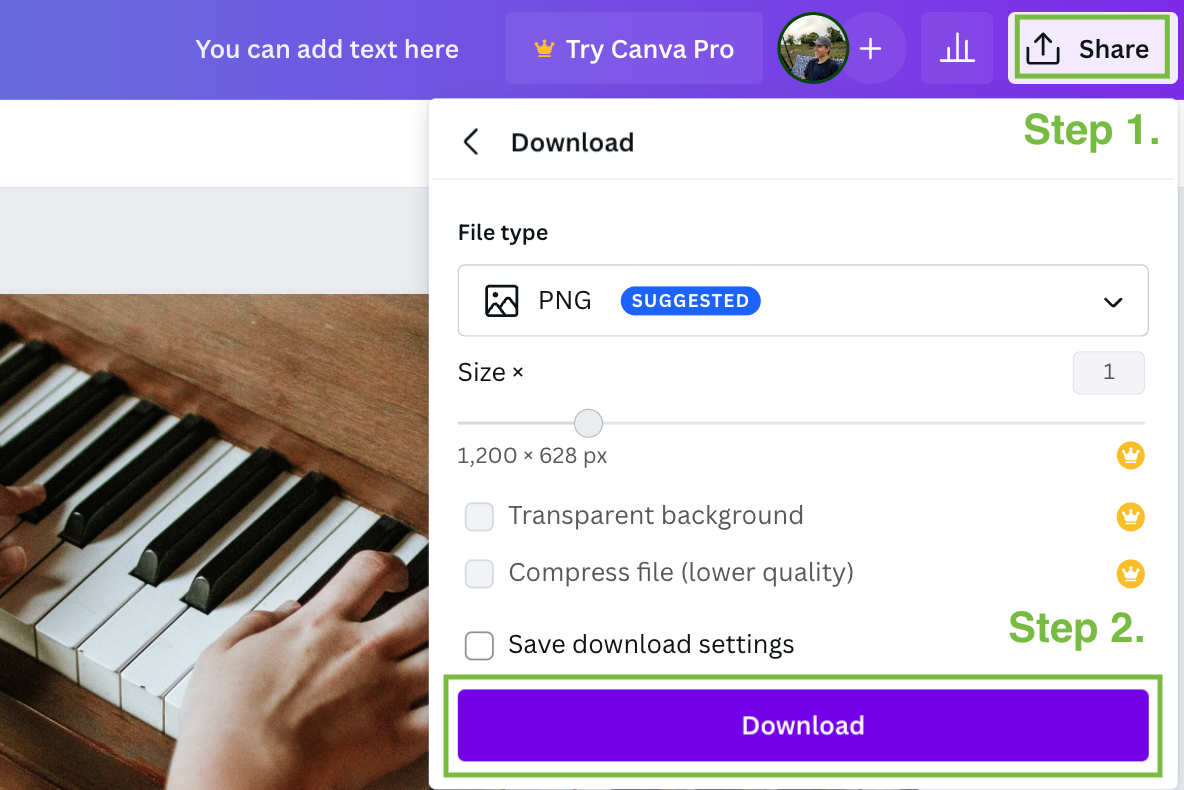
Upload the downloaded file to your WordPress site, and make your blog or website stand out from the crowd
As you become more adept at using Canva, you’ll discover that generating images like this becomes remarkably efficient. These captivating blog images for WordPress will enhance the engagement and shareability of your posts.
Pricing of Canva Pro
Canva Pro offers a pricing structure that begins at $12.99 per month for a single user. Alternatively, you have the option to choose an annual plan, which provides a cost-saving of 16% and is priced at $119.99 per year per user.
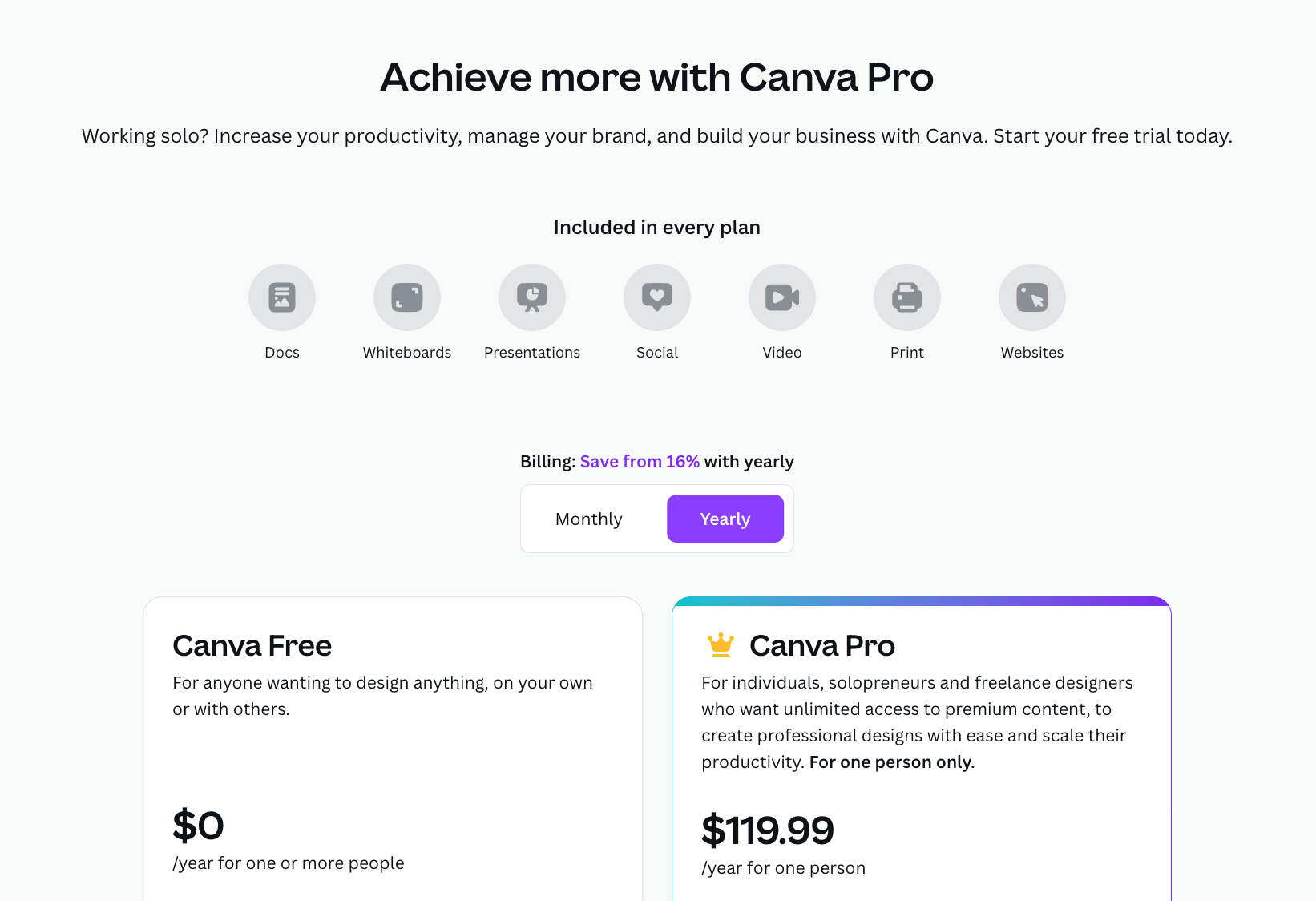
By subscribing to the Pro plan, you gain access to an array of enhanced features. This includes the background removal tool, an extensive library of premium templates, and the added benefit of 1 TB of cloud storage specifically designated for your designs. Comparatively, a free Canva account offers 5 GB of storage for your designs and resources.
Conclusion
In conclusion, the powerful combination of WordPress and Canva opens up a world of creative possibilities for website owners, bloggers, and content creators.
With Canva’s intuitive and user-friendly design tools, even those without extensive design experience can effortlessly create visually stunning graphics, blog images, social media posts, and more.
The extensive library of templates, customization options, and design elements available in Canva empowers users to bring their unique visions to life and enhance the visual appeal of their WordPress websites.
By seamlessly integrating Canva’s designs into WordPress, users can elevate the aesthetics of their websites, captivate their audience, and effectively convey their message. Whether it’s creating eye-catching featured images, banners, or logos, Canva provides the flexibility and creative freedom necessary to produce professional-looking visuals that resonate with visitors.
Moreover, Canva’s collaboration features enable teams and contributors to work together seamlessly, fostering a streamlined design process for WordPress projects. This collaborative approach enhances efficiency, facilitates feedback, and ensures a cohesive visual identity across the website.
FAQ
While there isn’t a direct way to integrate Canva into your WordPress dashboard due to the lack of WordPress plugins, you can easily create your designs in Canva and then download them to your computer. From there, you can upload the images to your WordPress media library and use them in your website.
Yes, you can certainly use Canva to create visual elements for different content management systems (CMS). Canva’s versatile design features and templates can be utilized to create graphics and visuals for various platforms beyond WordPress.
Canva provides a vast library of templates suitable for various purposes, including ones that can be used for WordPress. Although there isn’t a specific category dedicated solely to WordPress templates, you can find templates for blog post graphics, social media posts, website banners, and more that can be customized to fit your WordPress site.
Canva is primarily a graphic design tool, focusing on creating images and visual content.
While you can use Canva to design specific elements like banners or featured images for your WordPress site, it is not a complete website design platform. For designing an entire WordPress website, the best advice is to use dedicated website builders or WordPress themes.
Canva offers both free and paid plans. The free plan provides access to a wide range of features and templates, making it suitable for most users. However, Canva also offers a premium plan with additional features and a larger library of design assets that require a subscription fee.