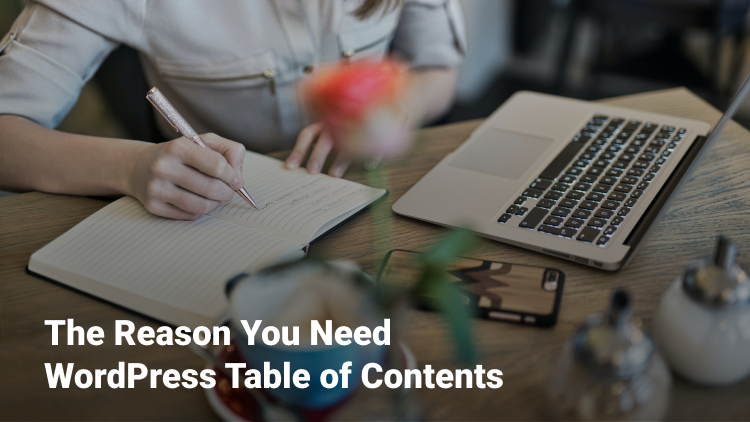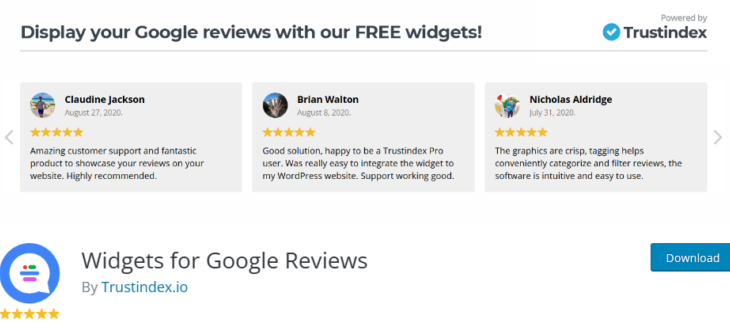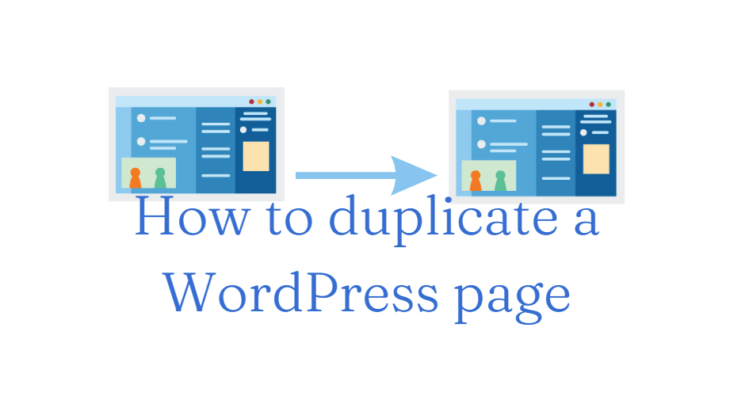- Why do you need a table of contents?
- How to Create a WordPress Table of Contents Block?
- Add Table of Contents with a Plugin
- Add Table of Contents Manually
- Conclusion
Are you interested in incorporating a table of contents into your WordPress posts or pages? A table of contents offers several benefits, including improved navigation within lengthy articles and enhanced SEO for your website.
However, beginners may find it challenging to create one. In this guide, we will demonstrate the process of generating a table of contents in WordPress posts and pages.
Why You Would Want to Add a Table of Contents to Your WordPress Site?
The presence of a table of contents is commonly observed on websites such as Wikipedia and blogs, like Trustindex.
At Trustindex, we utilize the table of contents in our blog articles to provide readers with an overview of the post’s content. This feature allows users to navigate directly to specific sections of interest by simply clicking on the corresponding entry.
To enhance the usability of your WordPress website, you can include a table of contents in your posts. This feature proves especially useful for longer articles, enabling readers to easily navigate between different sections.
By incorporating a table of contents into your WordPress posts, you can enhance the user experience and facilitate easy navigation through lengthy articles. Furthermore, it contributes to the improvement of your WordPress SEO.
This is because search engines like Google can utilize the table of contents to automatically generate “jump to section” links in search results, thereby increasing the visibility and accessibility of your content.
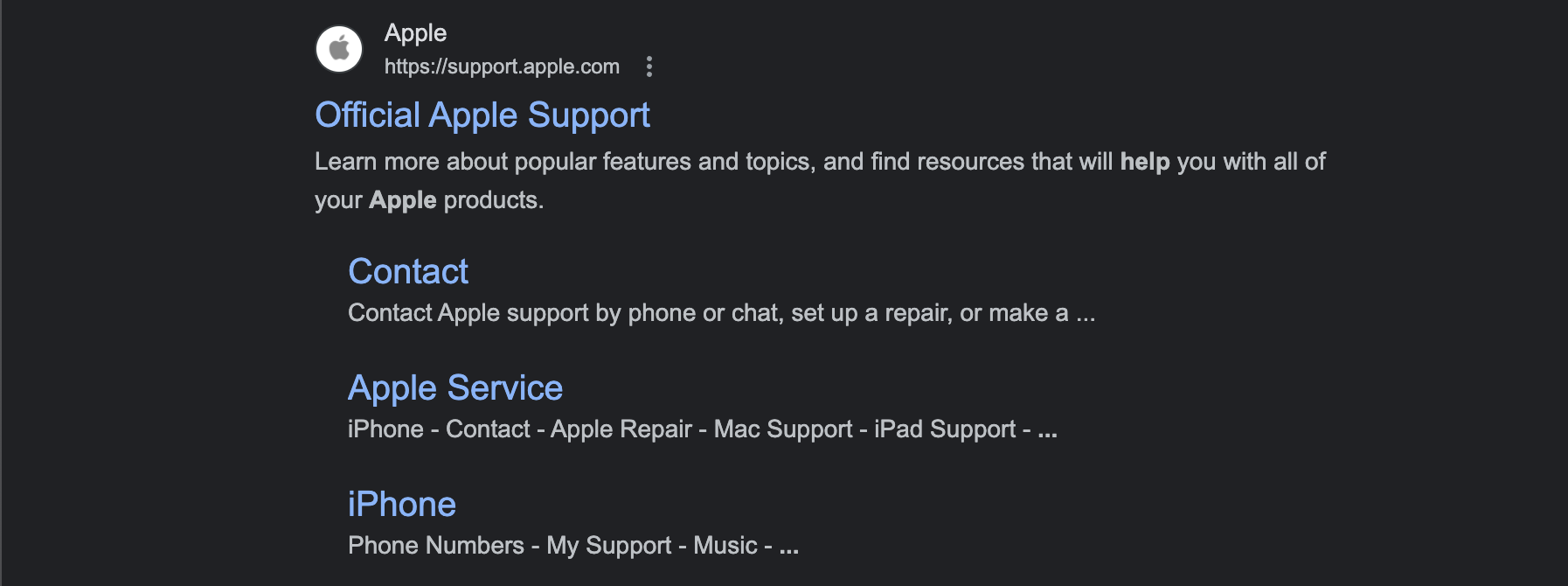
Incorporating a table of contents in your post can also increase the likelihood of it being featured as a snippet at the top of search engine results pages. This prominent placement can significantly enhance your SEO traffic, maximizing your online visibility.
How to Create a WordPress Table of Contents Block?
Within this comprehensive article, we will delve into two effective techniques for creating a table of contents on your WordPress website. By exploring both options, you can choose the method that best suits your preferences and requirements.
The first method entails harnessing the power of a plugin specifically designed for automatic table of contents generation. This plugin will streamline the process, saving you valuable time and effort.
On the other hand, the second option involves a manual approach utilizing anchor links. While it requires a bit more hands-on effort, it offers flexibility and customization options.
Creating Table of Contents Using a WordPress Plugin
When it comes to WordPress site search engine optimization (SEO) plugins, one standout option is AIOSEO, which stands for All in One SEO. This powerful plugin not only offers a wide range of SEO features but also includes a built-in table of contents block designed specifically for WordPress.
If you need more information on All in One SEO make sure to read this article.
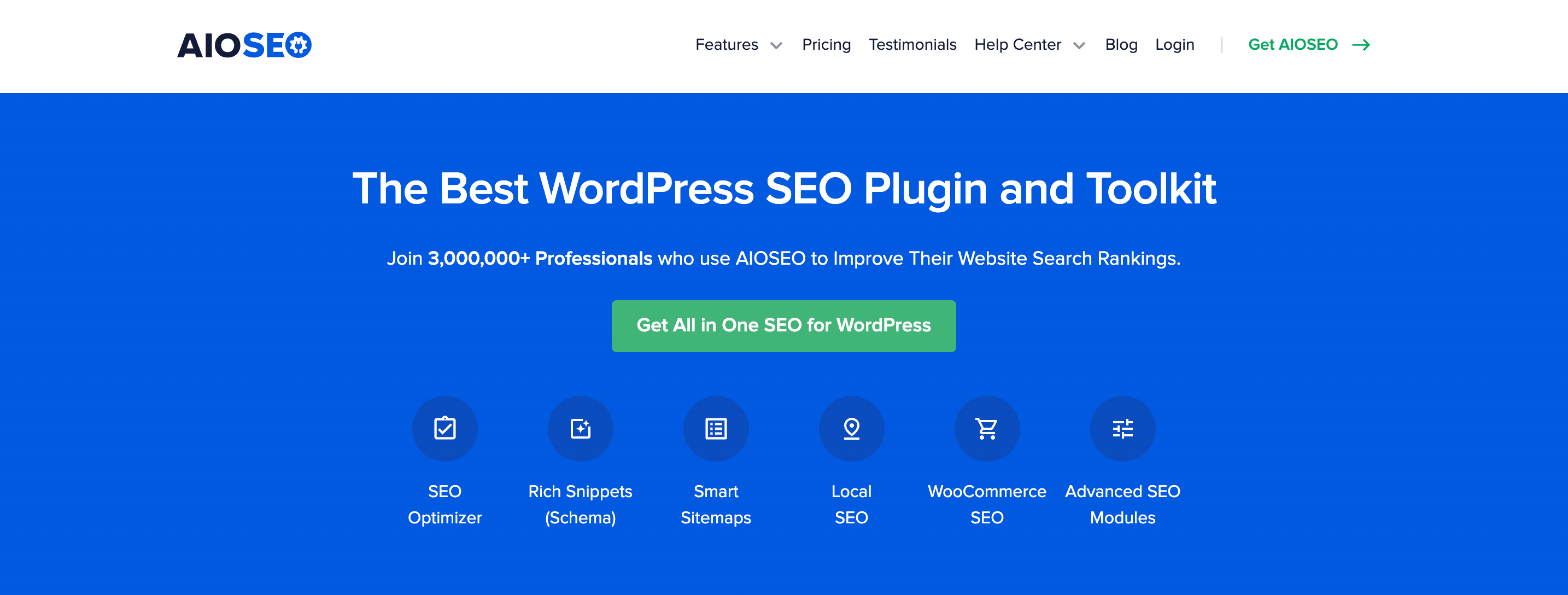
Utilizing the AIOSEO plugin and its easy table of contents function can be highly beneficial for your website.
It not only saves you time by automatically generating the table of contents based on your subheadings but also grants you complete control over its appearance and functionality. You can easily customize the links and make adjustments as needed to enhance user experience.
To get started, the first step is to install the free plugin of the All in One SEO Lite to your WordPress dashboard. This version is sufficient to add a table of contents effortlessly.
However, if you’re looking for additional advanced features to further improve your search engine ranking, you may consider upgrading to AIOSEO Pro.
Once the plugin is activated in the plugin’s settings, you’ll need to configure it using the AIOSEO setup wizard.
Add The Table of Contents with AISEO
To add the table of contents to your desired post or page, you’ll need to create a new one or edit an existing one. Once you’re in the editing interface, locate the ‘AIOSEO – Table of Contents’ block by clicking on the ‘+ ‘ icon in the WordPress block editor.
Once you’ve found the block, simply drag and drop it onto the post or page where you want the table of contents to be displayed.
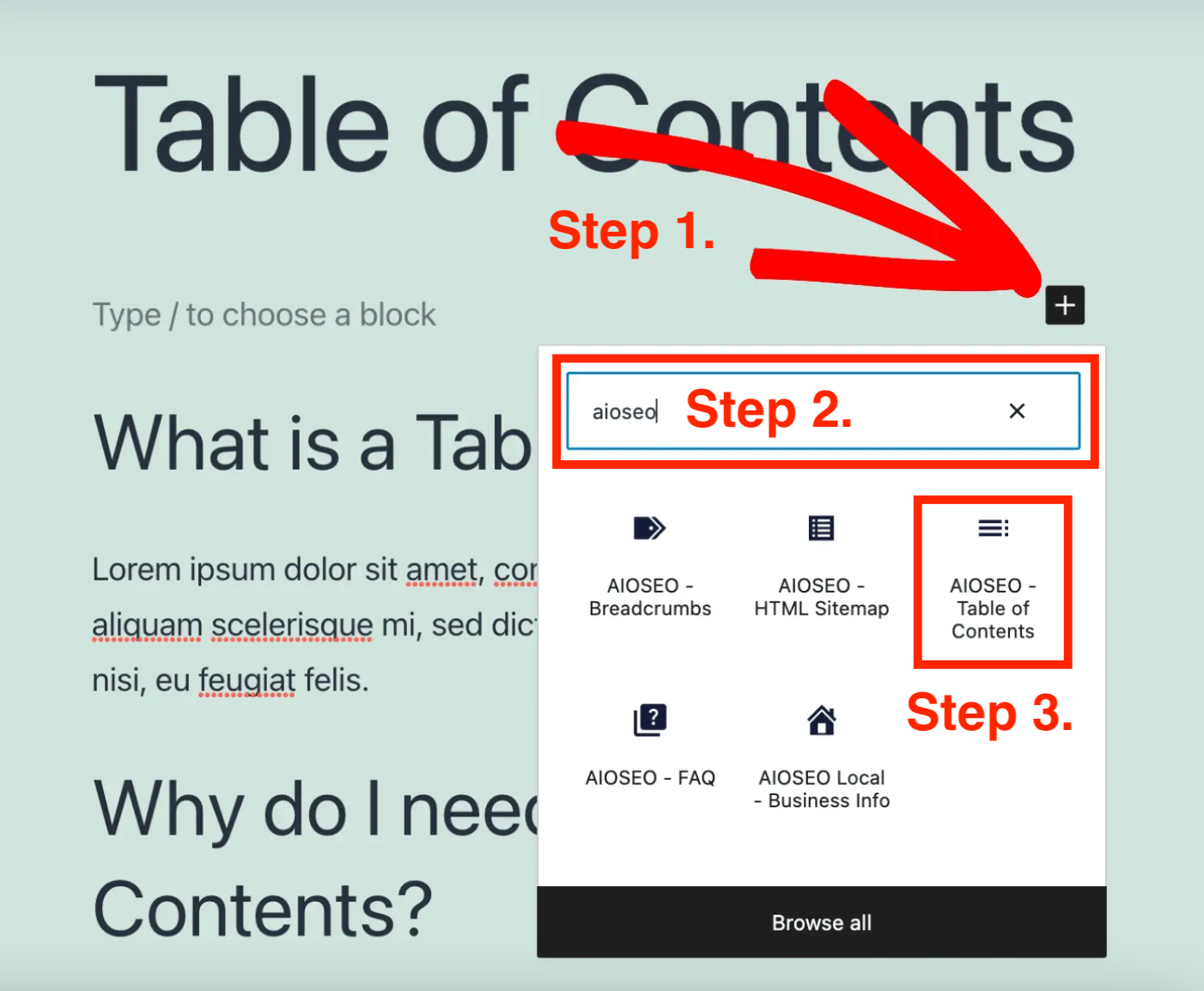
The plugin will automatically analyze the content and identify the headings present on the page. These headings will then be included in your table of contents.
If you have used different heading levels, such as H2 and H3, the lower-level headings will be indented to reflect the structure of your content.
If you’re still in the process of writing your post or page content, any headings you add to the document will be automatically incorporated into the table of contents. This dynamic feature ensures that your table of contents remains up to date as you continue to develop your content.
Customize The Table of Contents with AIOSEO
When it comes to customizing the table of contents, you have several options available.
One such customization is the ability to rename headings by simply clicking on them. By doing so, you can modify the heading’s name in the table of contents without affecting the actual heading within the article.
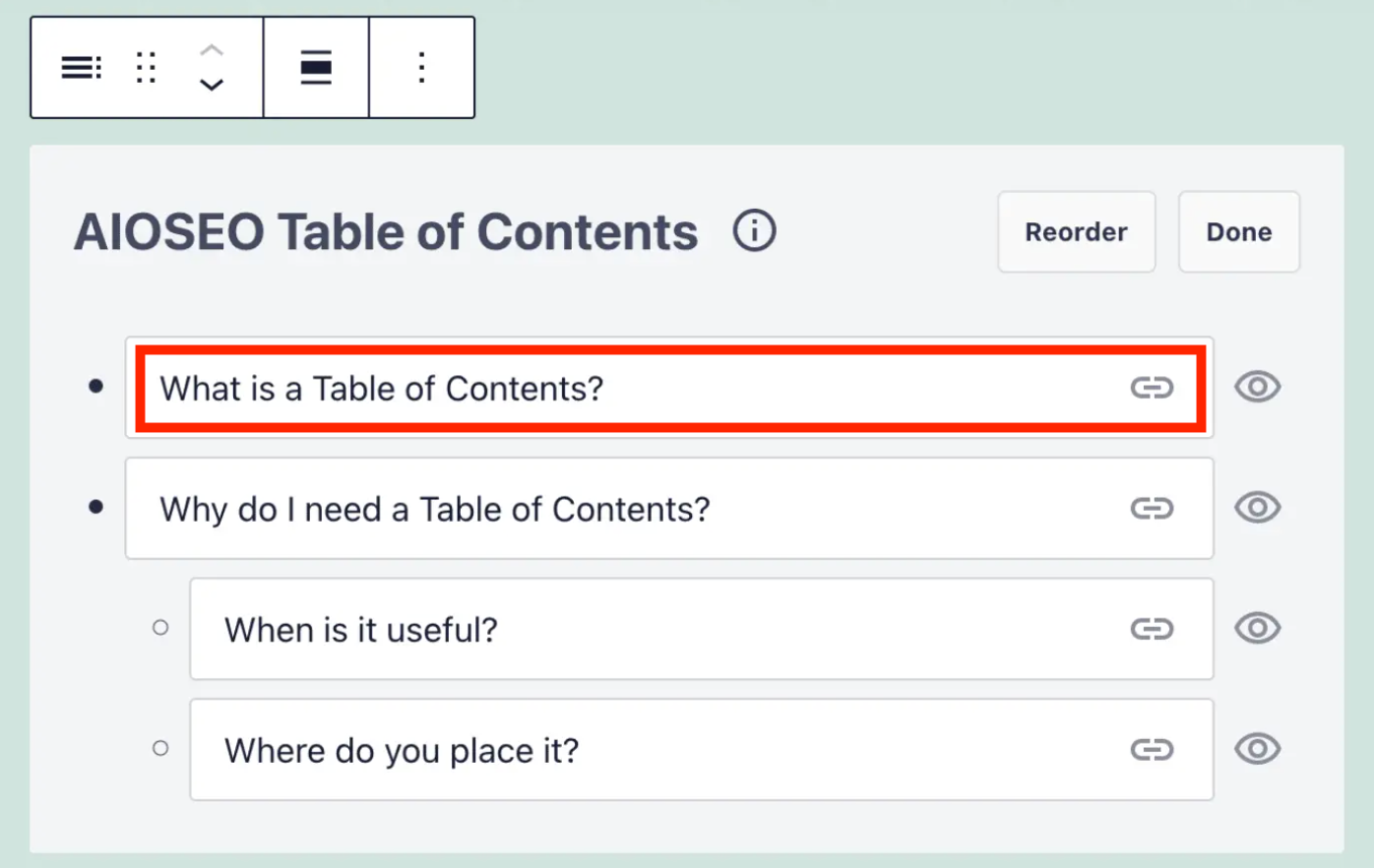
AIOSEO automatically generates anchor links for each heading. To edit the anchor text, you can click on the Link icon. Any changes made to the anchor text will be reflected in both the table of contents and the heading within the post content.
If you wish to hide specific headings, you can click on the eye icon next to the respective heading. This allows you to selectively show or hide headings within the table of contents.
For AIOSEO Pro users, additional functionality is available. They can reorder the headings directly within the table of contents block. By rearranging the headings, you can adjust the order they appear in the table of contents while keeping the original order within the article content intact.
Furthermore, you’ll find the block settings in the sidebar that offers further customization options. Within this setting, you can choose between a bulleted or numbered list style for your table of contents, allowing you to align it with your preferred design and formatting choices.
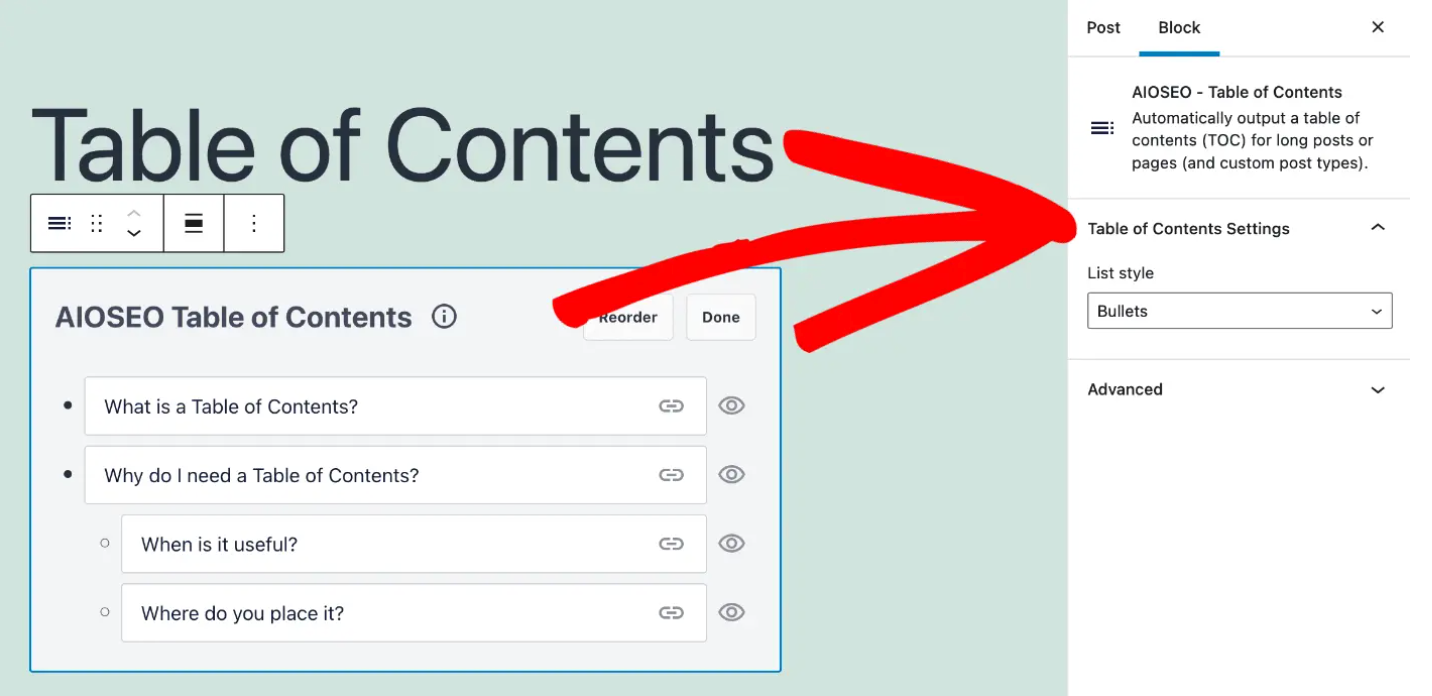
After you have completed the customization of your table of contents, the final step is to click the ‘Done’ button. This action ensures that your modifications are saved and applied to the table of contents.
Once you have saved your changes, you can preview the appearance of the table of contents as it will be presented to your website visitors. This allows you to have a clear understanding of how the table of contents will appear and function when viewed by your audience.
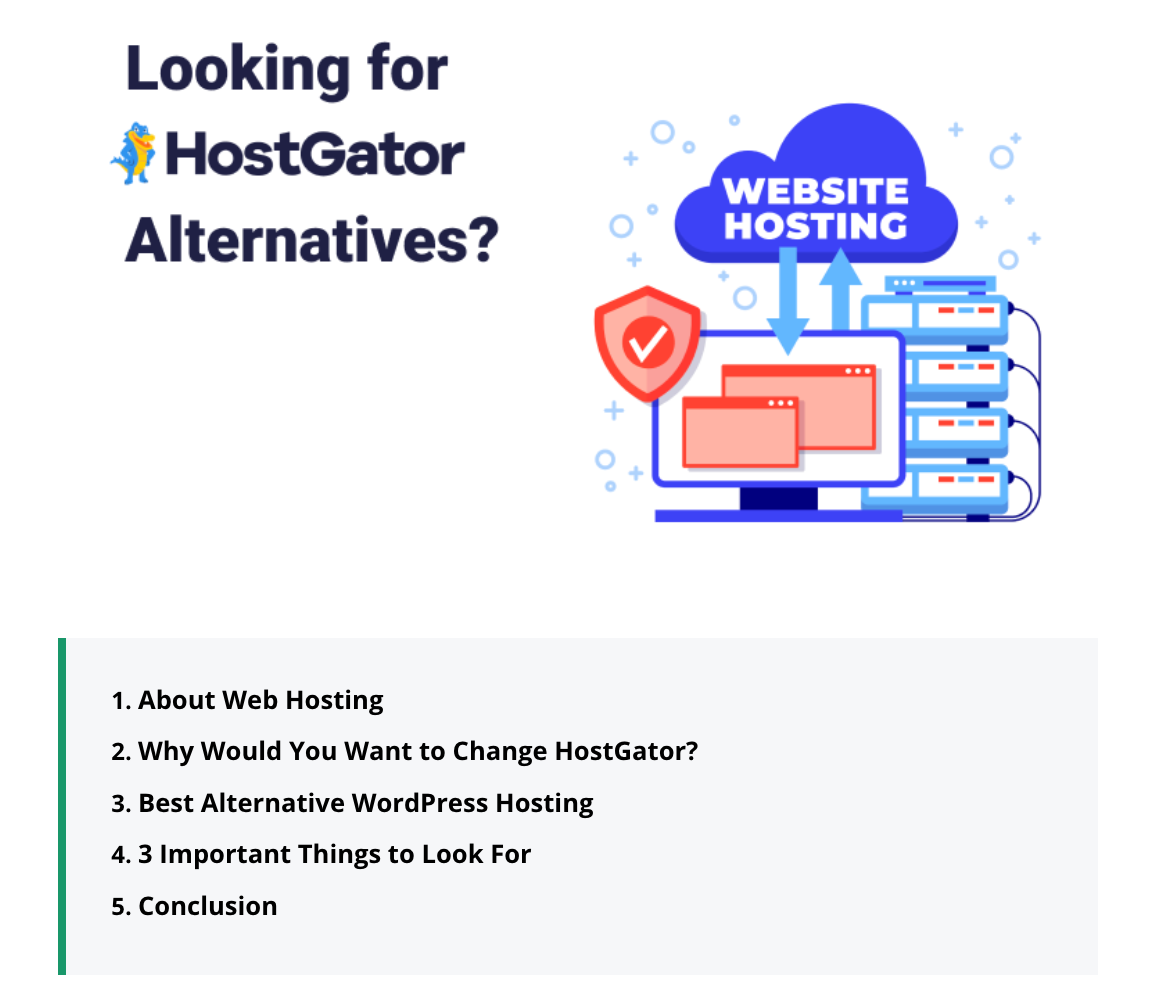
Make it Different
To provide clarity to your readers, it is recommended to include a heading or make it visually different or have an introductory paragraph above the table of contents. This way, it will be evident to your audience that they are viewing a table of contents and can easily navigate through the content.
When visitors click on a specific link within the table of contents, they will be instantly directed to the corresponding heading within the article. This functionality enables users to quickly jump to the particular section they find most relevant or intriguing.
One of the reasons why we appreciate AIOSEO’s table of contents feature is its flexibility in customization. With this plugin, you have the ability to personalize the headings according to your preferences. Additionally, it offers the option to selectively hide certain headings when necessary, allowing you to curate the table of contents to suit the specific needs of your content.
Add Table of Contents Manually – Without using any ToC Plugin
If you prefer not to use a plugin, it is indeed possible to manually create a table of contents using anchor links. However, it’s important to note that this method requires additional time and effort on your part.
Adding The Table of Contents
To manually create a table of contents using anchor links, you can start by adding a ‘List’ block. Within this block, you have two options to populate the table of contents with headings.
The first option is to directly type the headings into the list manually. Simply enter each heading in the desired order.
Alternatively, you can copy and paste the headings individually from your article content. This allows you to conveniently transfer the headings from your article and place them within the list block.
Both methods give you the flexibility to organize the headings in the desired sequence within the table of contents.
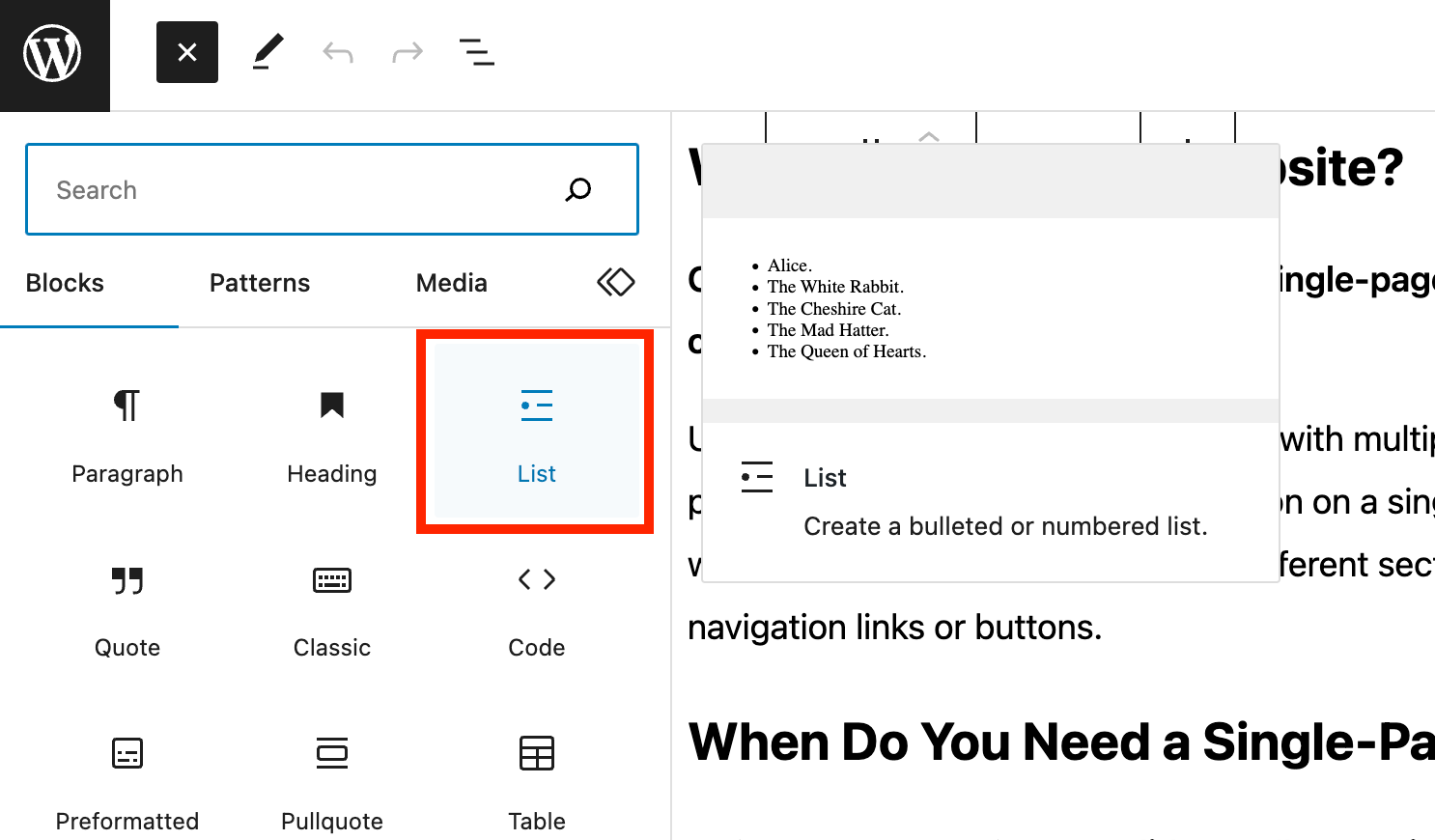
Let’s Add Anchor Text to Heading Blocks
To ensure that WordPress knows the exact location to navigate when a visitor clicks on a heading in the table of contents, you’ll need to assign an anchor attribute to each corresponding heading.
Begin by selecting the heading you want to reference, such as an H2 or H3. Next, click on the ‘Advanced’ arrow within the block settings pane to reveal the advanced settings.
Within the advanced settings, locate the ‘HTML anchor’ field. Enter a unique word or phrase without spaces into this field, using hyphens if desired to separate each word. Do this with every heading block you wish to include in your table of contents.
We use the titles as the HTML anchor, so for example in this article about one-page websites we used the HTML anchor “h-what-is-a-one-page-website” for the section that is titled “What is a One-Page Website?”.
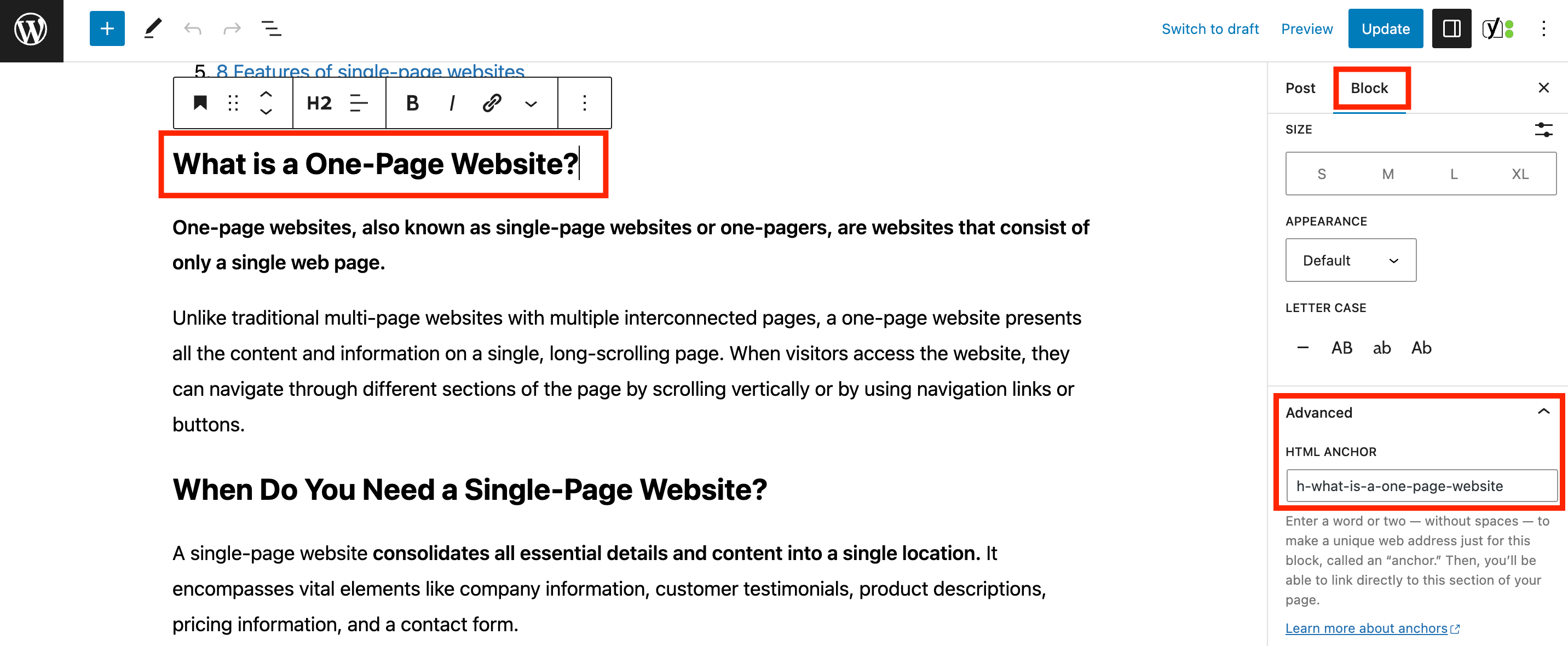
By assigning a distinct anchor attribute to each heading, you establish the specific destinations within your content that WordPress will direct visitors to when they click on corresponding links within the table of contents.
Add The Anchor Links to The List to Create the Table of Contents
The final step involves linking the headings in the table of contents to the HTML anchors you previously created. Start by highlighting the first entry in your List block. Then, locate and click on the ‘Link’ icon in the toolbar.
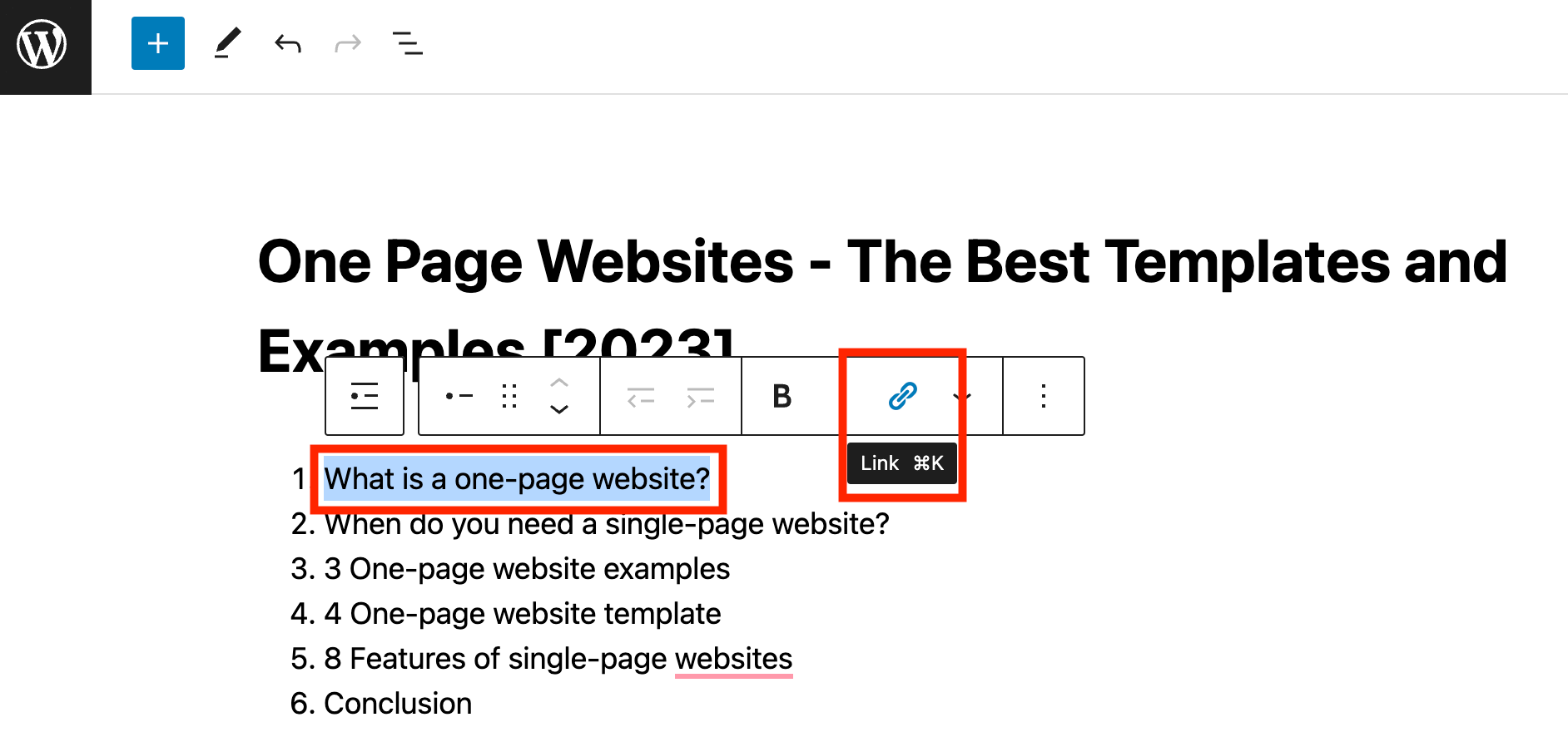
Within the link dialogue box, type a hashtag (#) followed by the anchor text for the corresponding heading. You can either type it manually or paste it from the anchor text you created earlier.
The hashtag (#) signifies to WordPress that it should navigate to the specified section within the current post or page. It is important to note that you should not include the domain name or any other URL parameters.
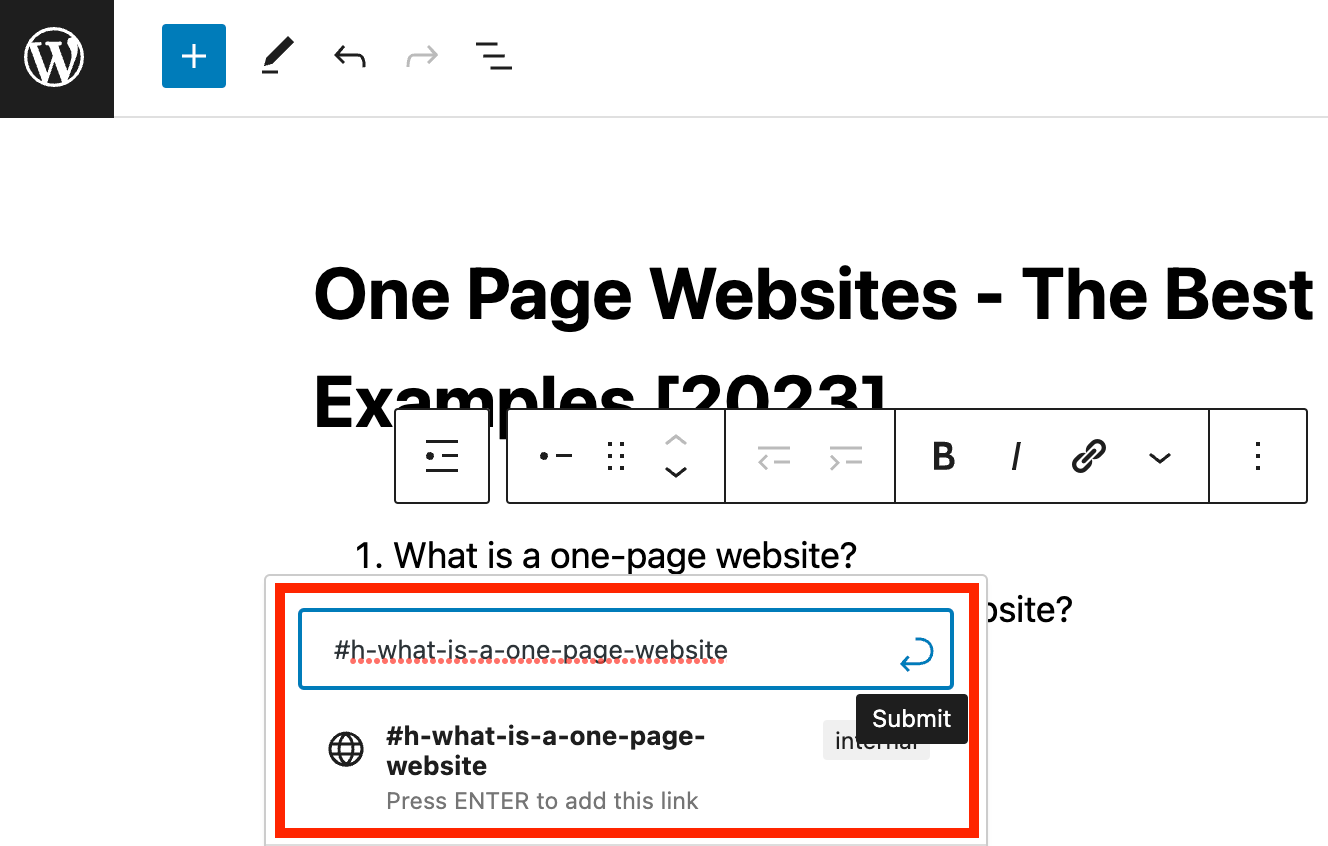
After entering the anchor link, press ‘Enter’ or click the ‘Submit’ icon to create the link. The anchor link will then be added to your table of contents list.
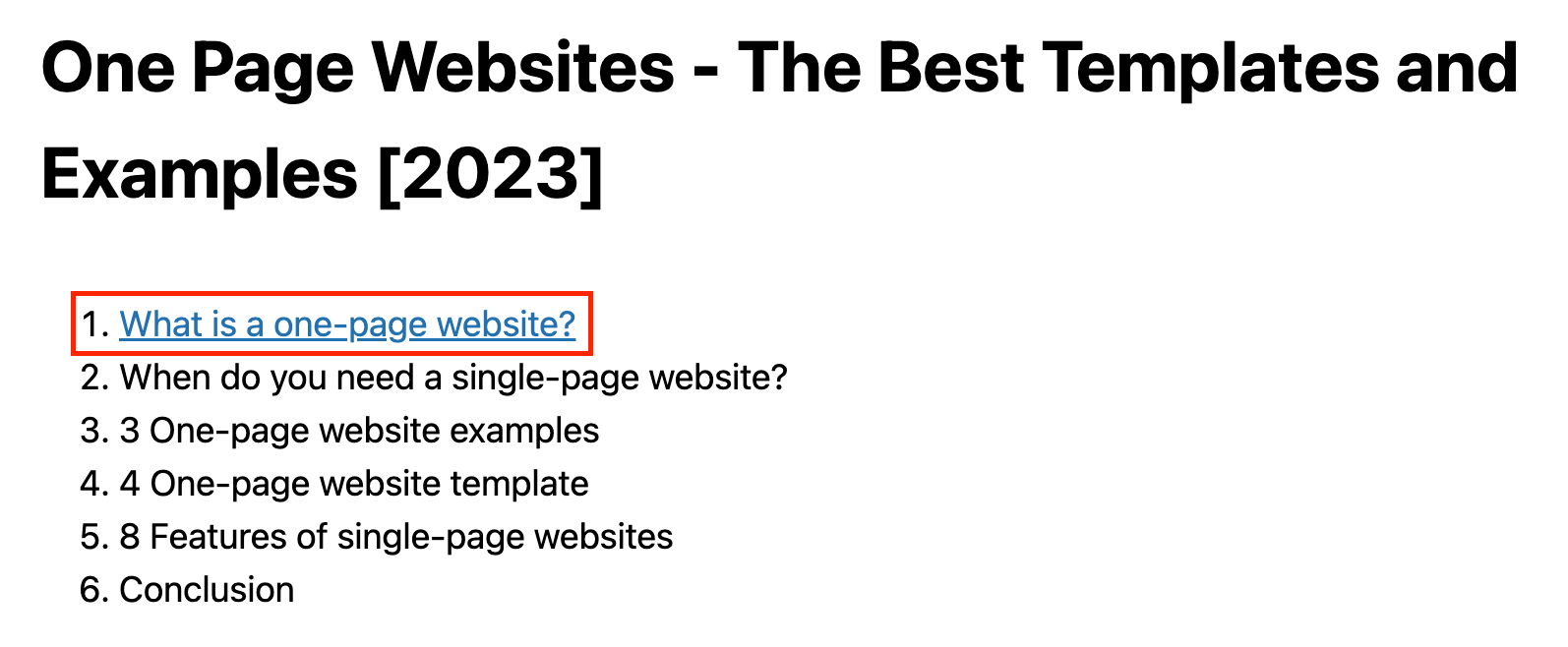
When visitors click on this link, they will be instantly directed to the corresponding heading within the post or page contents, providing a smooth and efficient navigation experience.
You can repeat these steps to add anchor links to the remaining headings in the table of contents, ensuring that each entry is linked accurately.
Conclusion
In conclusion, incorporating a table of contents into your WordPress posts or pages can greatly enhance the user experience and improve your website’s SEO.
Whether you choose to use a plugin like AIOSEO or manually create anchor links, the benefits of a table of contents are clear. It allows your visitors to navigate through lengthy articles with ease, jump to specific sections of interest, and provides a clear overview of the content structure.
Moreover, a well-organized table of contents can increase the chances of your post being featured as a snippet in search engine results, boosting your SEO traffic.
By following the steps outlined in this article, you can effortlessly add and customize a table of contents to suit your needs, providing a user-friendly browsing experience for your audience. Embrace the power of a table of contents and elevate the accessibility and navigability of your WordPress website.
FAQ
In WordPress, a table of contents is a navigational element typically placed at the beginning of a post or page. It provides a list of headings or sections within the content, allowing readers to easily jump to specific sections of interest.
Using a table of contents in WordPress offers several benefits. It improves the user experience by providing a quick overview of the content structure, enables easy navigation through long articles, and helps readers find relevant information faster. Additionally, search engines can utilize table of contents to enhance search results with jump-to-section links, potentially boosting your website’s visibility.
Yes, most table of contents plugins for WordPress offer customization options. You can typically customize the styling, position, and format of the table of contents to match your website’s design. Some of the table of contents plugins also allow you to selectively hide or reorder headings within the table of contents.
One popular table of contents plugin in WordPress is AIOSEO (All in One SEO). It offers a built-in table of contents block that automatically generates the table based on your headings.
Other plugins like Table of Contents Plus and Easy Table of Contents are also widely used and provide similar functionality.
Adding a table of contents can positively impact your website’s SEO. It provides a better user experience, improves engagement, and can potentially lead to longer page views.
Moreover, search engines may use the table of contents to generate featured snippets. Or include jump-to-section links in search results, which can increase your organic traffic.