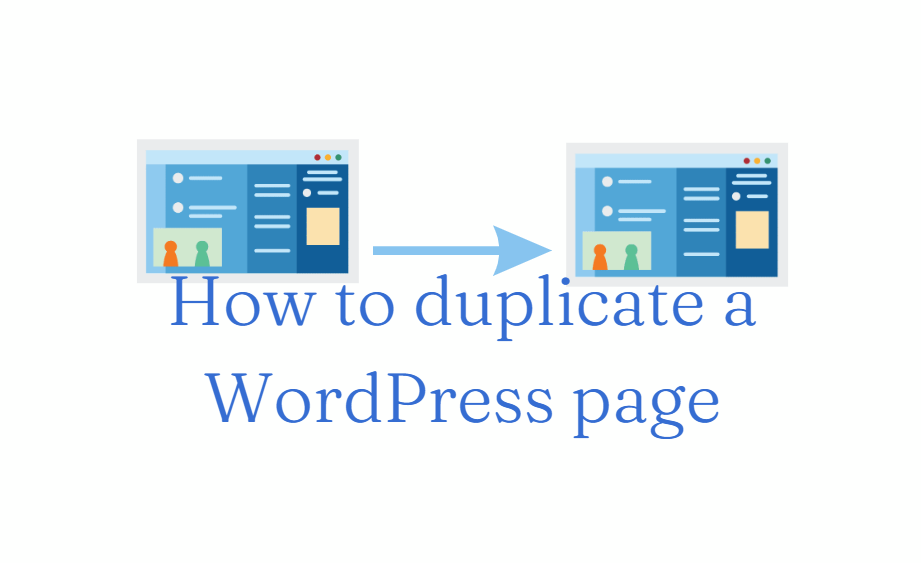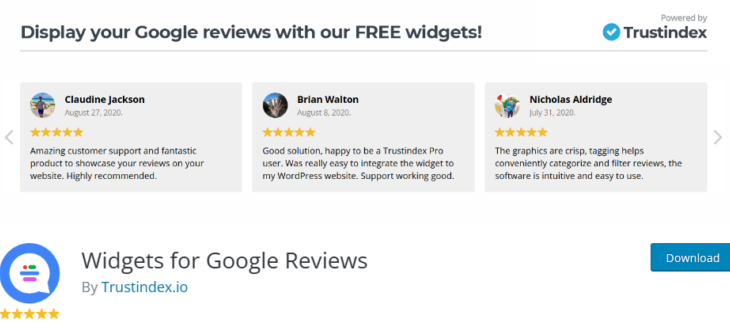- Why clone a WordPress page
- 2 best plugins for duplicating pages
- Duplicate existing pages in WordPress
- How to copy post manually
- Clone with Elementor
- Conclusion
If you are wondering how to duplicate a page in WordPress, you are at the right place. In this article we are going to learn several ways to do so!
You can use a plugin, clone an existing page, or manually copy the page’s content. In this guide, we’ll walk you through the steps of duplicating a page in WordPress using various methods.
Why duplicate a WordPress page?
As a blogger, there may come a time when you need to duplicate a post or page quickly. Perhaps you want to reuse the content from a sales page or update an older article with new information.
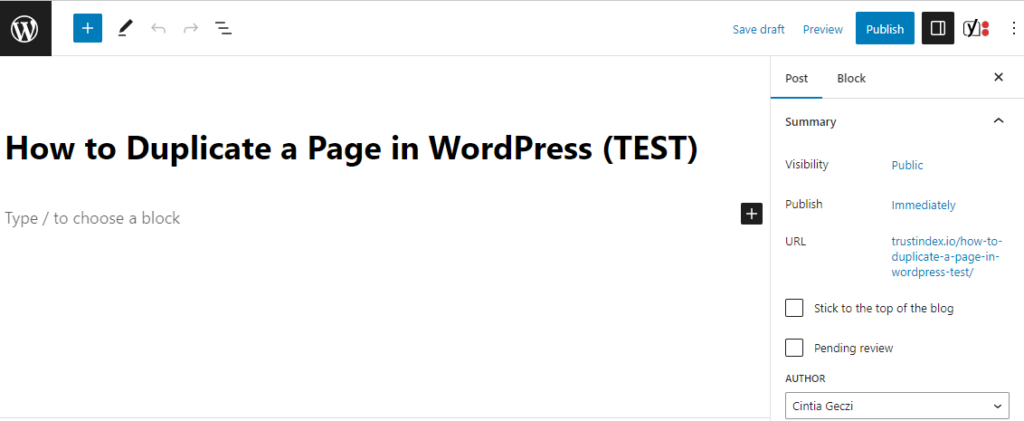
While you could manually copy and paste the post or page content into a new draft, doing so would not transfer over the featured image, post settings, SEO settings, and other important metadata.
Wouldn’t it be more convenient to have a simpler way to automatically duplicate a post or page with all of its content and settings? This method would enable you to start working on the post immediately without any additional steps.
In this article, we will show you how to easily and accurately clone a WordPress post or page with just a few steps.
2 popular plugins to clone a WordPress post
While you could manually copy and paste the post or page content into a new draft, doing so would not transfer over the featured image, post settings, SEO settings, and other important metadata.
Wouldn’t it be more convenient to have a simpler way to automatically duplicate a post or page with all of its content and settings? This method would enable you to start working on the post immediately without any additional steps.
In this article, we will show you how to easily and accurately clone a WordPress post or page with just a few steps.
1.) 4 easy steps with Yoast Duplicate Post plugin
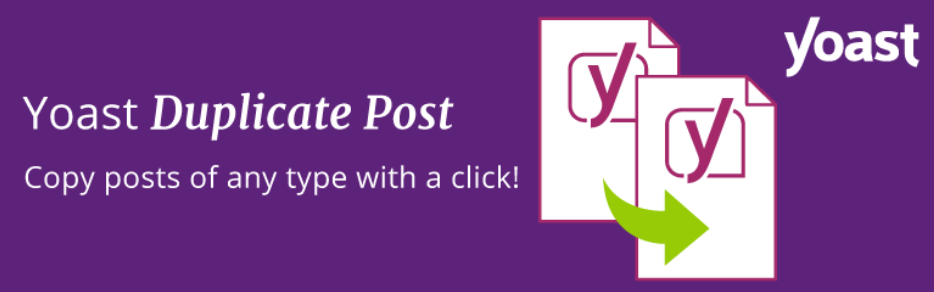
The easiest way to duplicate posts in WordPress is by using a duplicate page plugin called Yoast Duplicate Post. This plugin allows you to duplicate any post or page with just one click.
Here’s how to use the Duplicate Post plugin to duplicate WordPress pages:
1.) Install and activate the Duplicate Post plugin.
2.) Go to the page you want to duplicate in your WordPress dashboard.
3.) Hover over the page title and click on the “Clone” option.
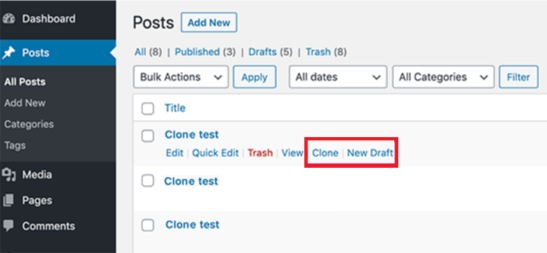
4.) A new duplicated page will be created with the prefix “Copy of.” You can edit the new page and change the title and content as needed.
When you click on the ‘Clone’ button, a duplicate page is created but it won’t automatically open in the post editor.
On the other hand, selecting the ‘New Draft’ option will not only duplicate the post but also open the duplicated version in the post editor, allowing you to start working on it immediately.
These options are also available for duplicating pages within WordPress. The duplicate post plugin is effective for most use cases. However, if your primary goal is to update old published posts, there is a better method to achieve this.
Especially, if you plan to use the plugin for other scenarios such as redesigning your website, duplicating landing pages, and more, it can be a powerful tool to have in your arsenal.
Customize Settings of the Duplicate Post Plugin
The Duplicate Post plugin is ready to use and works with both posts and pages.
But you can also change the settings to make it work with other types of content, limit who can use it, and choose what gets copied when you make a copy.
To do this, just go to Settings and the “Duplicate Post” page.
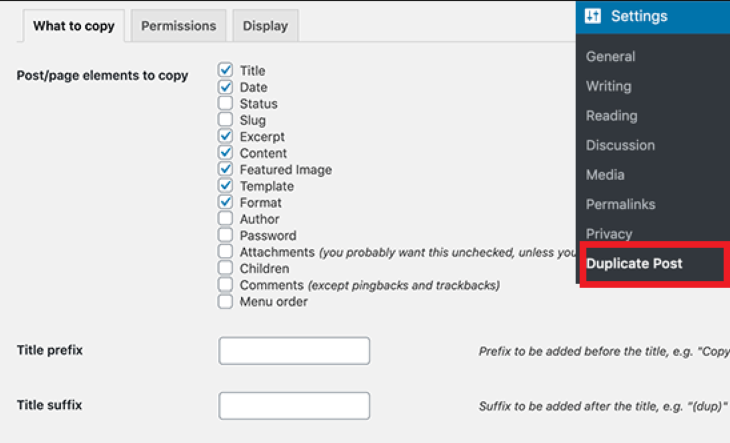
The settings page has three tabs. The first tab lets you choose what to copy when making a duplicate. Usually, the default options are fine, but you can select or deselect items as needed.
After that, you can go to the permissions tab.
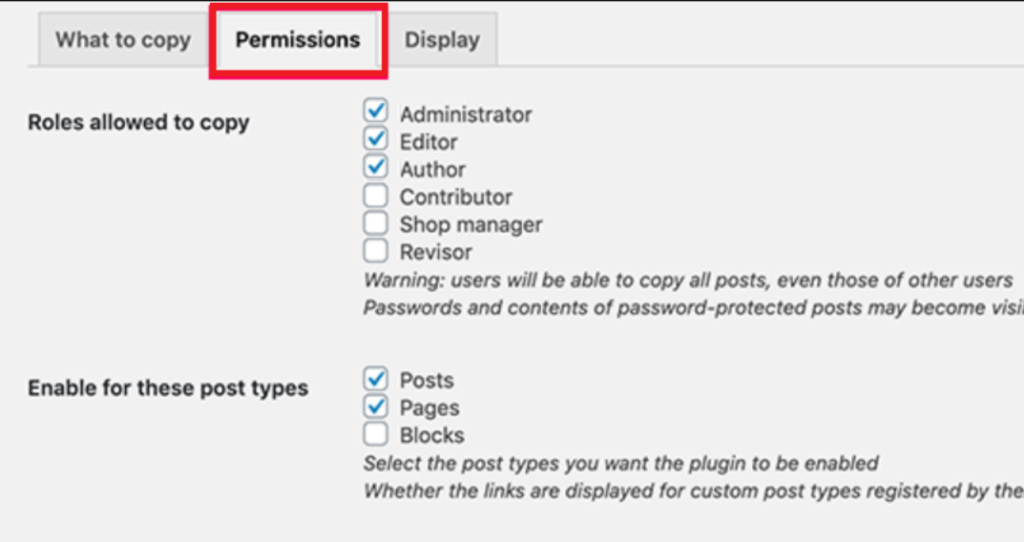
By default, the plugin only lets users with administrator and editor roles to create duplicate posts. This feature is available for post and page types.
If you’re using custom post types, you can choose whether to enable the duplicate post feature for them.
To choose where you want the clone post links to show up, click on the Display tab. The plugin displays them on the post list, edit screen, and admin bar by default.
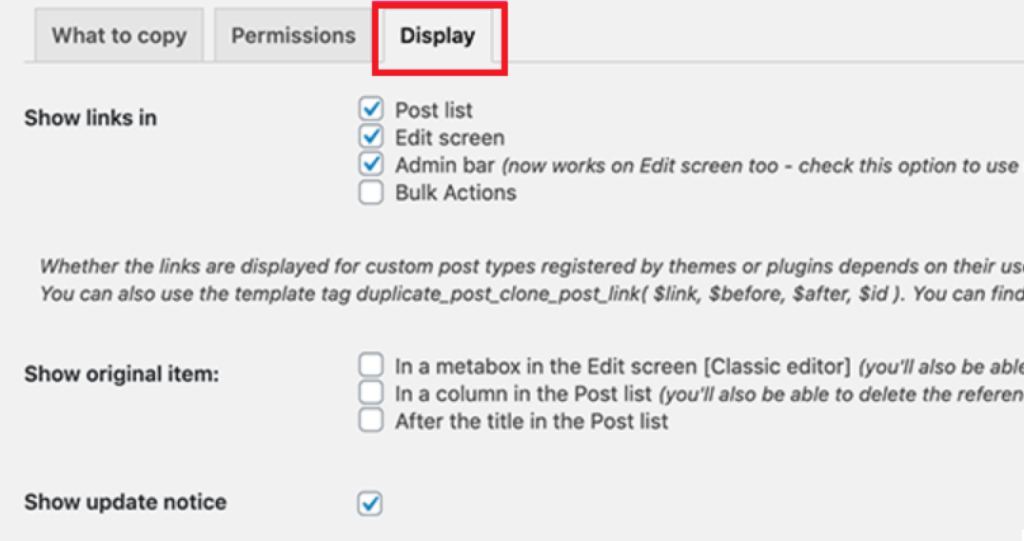
Click the save changes button, in order to keep your settings.
2.) Clone with Smart Manager
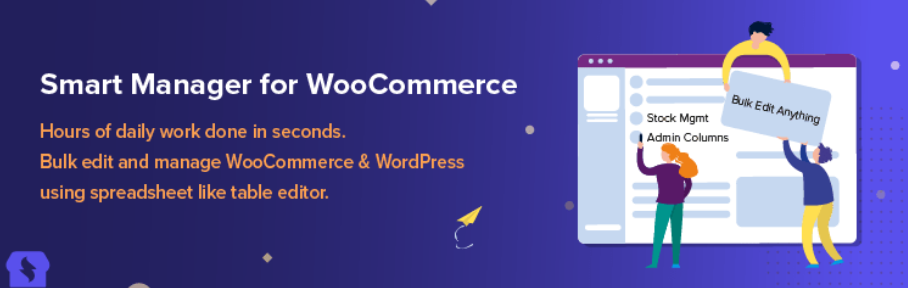
The Smart Manager plugin makes it easy to quickly create copies of different post types, such as your original post, page, and other content on your WordPress website.
You can copy one or many items at once, and you can even edit them right away using a spreadsheet-style editor.
To use the plugin, simply install it and select the content you want to duplicate from the dashboard in the WordPress admin panel. Then, click a button to create the duplicates and start editing them as needed.
How to duplicate a page in WordPress that exists
Another way to duplicate a WordPress page is to clone an existing page. This method is useful if you want to keep the same layout and design of the original page.
6 steps to clone an existing WordPress page:
1.) Go to the page you want to duplicate in your WordPress dashboard.
2.) Click on the “Edit” button to open the page editor.

3.) Click on the “Copy All Content” button to copy all the content of the page.
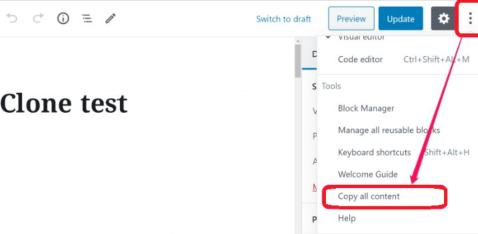
4.) Click on the “Add New” button to create a new page.
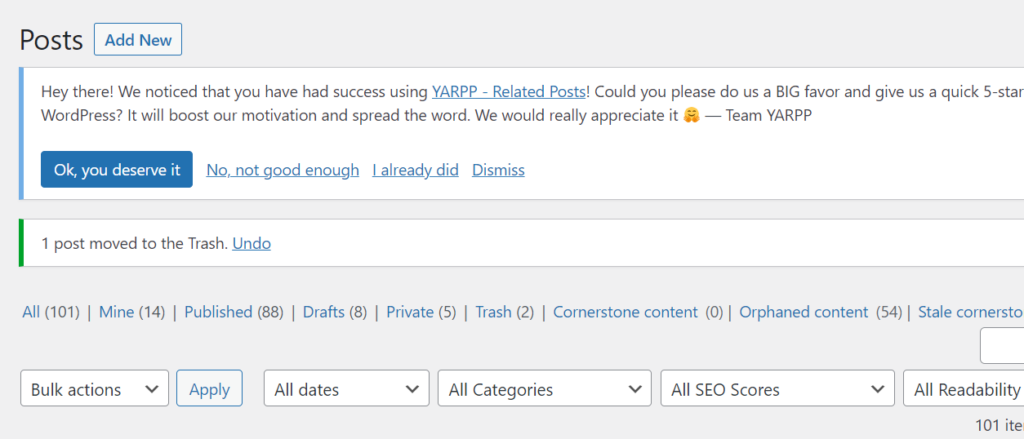
5.) Paste the copied content into the new page editor.
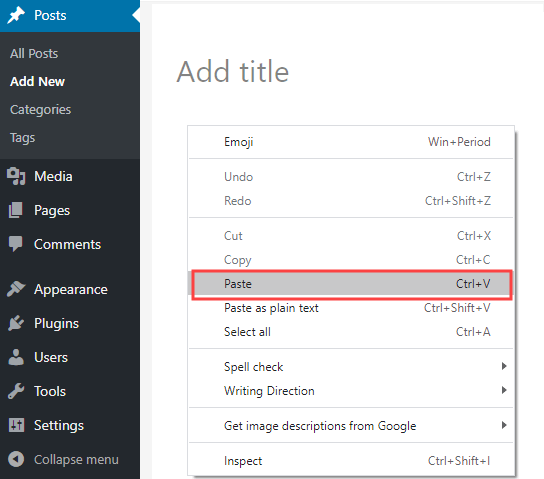
6.) Edit the new page as needed and save it.
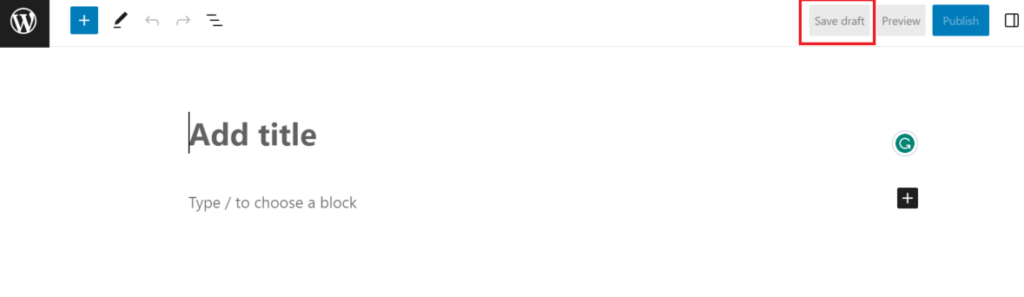
Manually copy and duplicate post
If you don’t want to use a duplicate page plugin or clone an existing page, you can manually duplicate a page’s content.
1.) Go to the page you want to duplicate.
2.) Select all the content of the page, including the title and any images or videos.
3.) Copy the selected content.
4.) Click on the “Add New” button to create a new page.
5.) Paste the copied content into the editor.
6.) Edit as needed and save it to your WordPress website.
Clone a WordPress site with Elementor
What is Elementor?
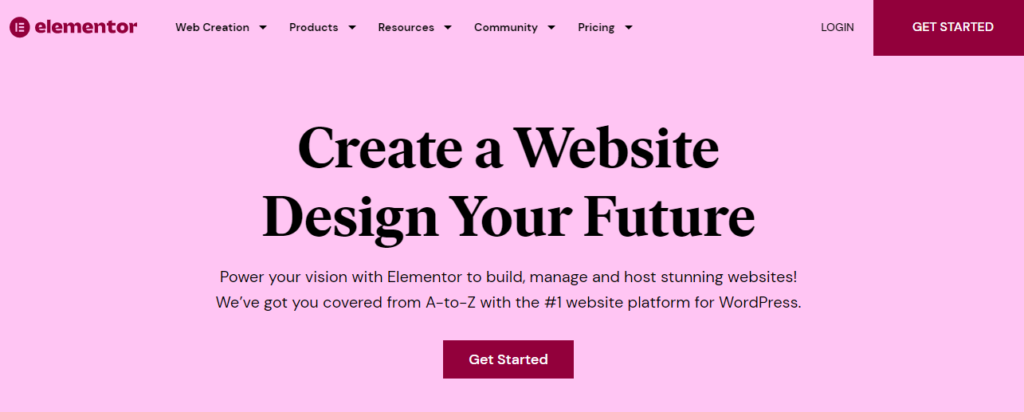
Elementor is a popular drag-and-drop page builder plugin for WordPress. It allows users to create custom page layouts and designs without any coding skills.
Elementor comes with a visual editor that lets users drag and drop widgets to build pages, and it also includes a variety of pre-designed templates that can be used as a starting point for a new site.
It is highly flexible and customizable, with many options for designing pages and creating unique layouts. It is widely used by web developers, designers, and WordPress users of all levels to create stunning websites quickly and easily.
4 reasons to use Elementor for cloning posts
- Saves time
One of the primary reasons to duplicate a page with Elementor is tosave time. If you’ve already created a page layout that you’re happy with, duplicating it with Elementor can help you quickly create a new page based on an existing layout. From there, you can make any necessary tweaks or customizations to the new page, rather than starting from scratch.
- A/B testing
Another reason to duplicate a page is to perform A/B testing. By creating multiple versions of the same page with different design elements or layouts, you can test which version performs better in terms of user engagement, conversion rates, and other metrics. This can help you optimize your website for maximum effectiveness.
- Multilingual sites
Duplicating a page can also be useful if you’re running a multilingual website. By duplicating the original page and then translating the text and other content as needed, you can create consistent content in multiple languages.
- Maintaining design
Finally, duplicating pages with Elementor can help you maintain a consistent design across your website. By creating a template or layout that you like and then duplicating it to create new pages, you can ensure that your website has a cohesive look and feel.
Duplicate page in WordPress Elementor is a simple process.
9 steps to duplicate a page using Elementor:
- Log in to your WordPress account.
- Navigate to the “Pages” section and find the page you want to duplicate.
- Hover your mouse over the page title and click “Edit with Elementor” to open the page in the Elementor editor.
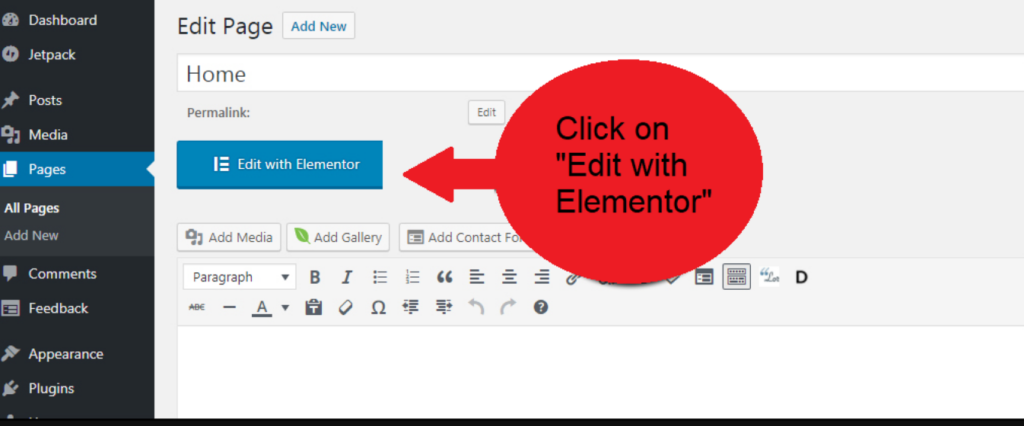
4. In the Elementor editor, click on the settings icon in the bottom-left corner of the screen.
5. Select “Save As” from the drop-down menu
6. Enter a name and click the “Save” button.
7. A new page will be created with the same content and settings as the original page.
8. You can make any necessary changes to the page, such as editing the title or content.
9. Once you’ve made all the changes, click “Publish” to publish the duplicate.
Conclusion
There are several ways to duplicate pages in WordPress, including using a duplicate page plugin, manually copying and pasting the WordPress site, or using built-in features like revisions and page templates.
Whether you prefer to use a plugin or manually duplicate the page or post, the process is relatively straightforward and can be done in just a few simple steps. Now your WordPress website is cloned!
To duplicate a page with Elementor is even easier, as the plugin includes a “Save As” feature that lets you create a copy of a WordPress website with just a few clicks.
Regardless of which method you choose, duplicate pages in WordPress are a great way to save time and streamline your website development process.
Frequently Asked Questions
To duplicate a page or post. Please visit the page or post a page on your website. Select ellipses (the three dots in vertical orientation) to your right on a webpage. Choose a copy. The WordPress Editor opens instantly creating an updated post with duplicate content.
Yes, you can duplicate a page or post in WordPress without using a plugin. Here are the steps to manually duplicate content:
1. Go to the page you want to duplicate
2. Click on the “Edit” button to open the page editor
3. Click on the “Copy All Content” button to copy all the content of the page
4. Click on the “Add New” button to create a new page.
5. Paste the copied content into the new page editor
6. Edit the new page as needed and save it
To duplicate a page in WordPress, you can use one of the following methods:
Method 1: Use a Plugin
Install and activate a plugin like “Duplicate Page” or “Duplicate Post” from the WordPress Plugin repository.
1. Go to Pages (or Posts) in your dashboard.
2. Hover over the page you want to duplicate and click on the “Duplicate This” option.
3. Make any changes to the duplicated page as needed and then publish it.
Method 2: Use WordPress Core
1. Go to Pages (or Posts) in your dashboard.
2. Hover over the page you want to duplicate and click on “Clone”.
3. A draft copy of the page will be created automatically with the prefix “Copy of” in the title.
4. Make any changes to the duplicated page as needed and then publish it.