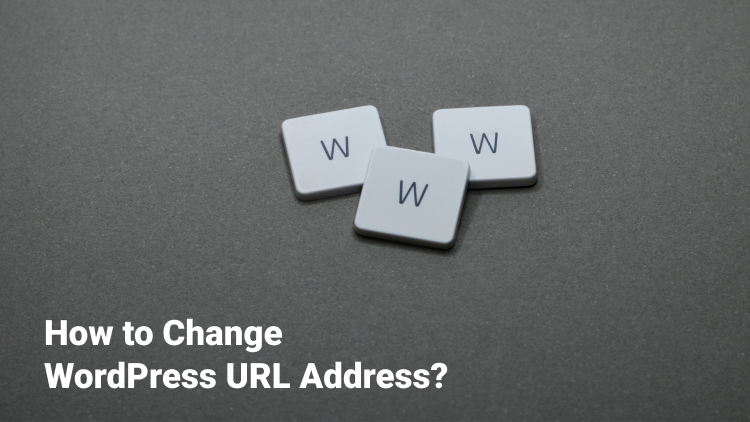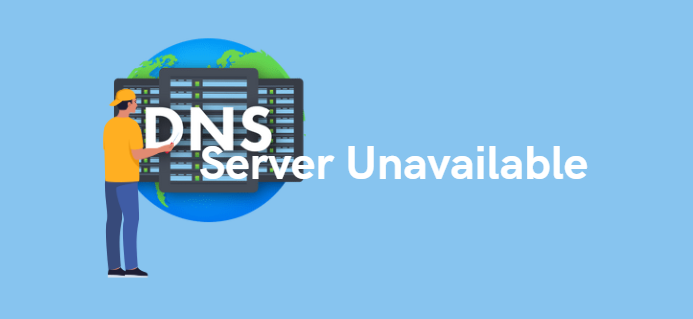- 6 Reasons why you want to change WordPress URL
- WordPress Site Address vs WordPress Address
- 5 Methods to change WordPress URL addresses
- Conclusion
Are you wishing to change WordPress URL? Whether it involves transitioning from HTTP to HTTPS, altering your domain name, transferring from a local server to a live site, or shifting to a subdomain, it’s important to understand the process of changing your WordPress site URLs.
In this guide, we will provide you with a detailed, step-by-step explanation on how to accomplish this task effortlessly.
6 Reasons Why You Would Want to Change Your WordPress Site URL
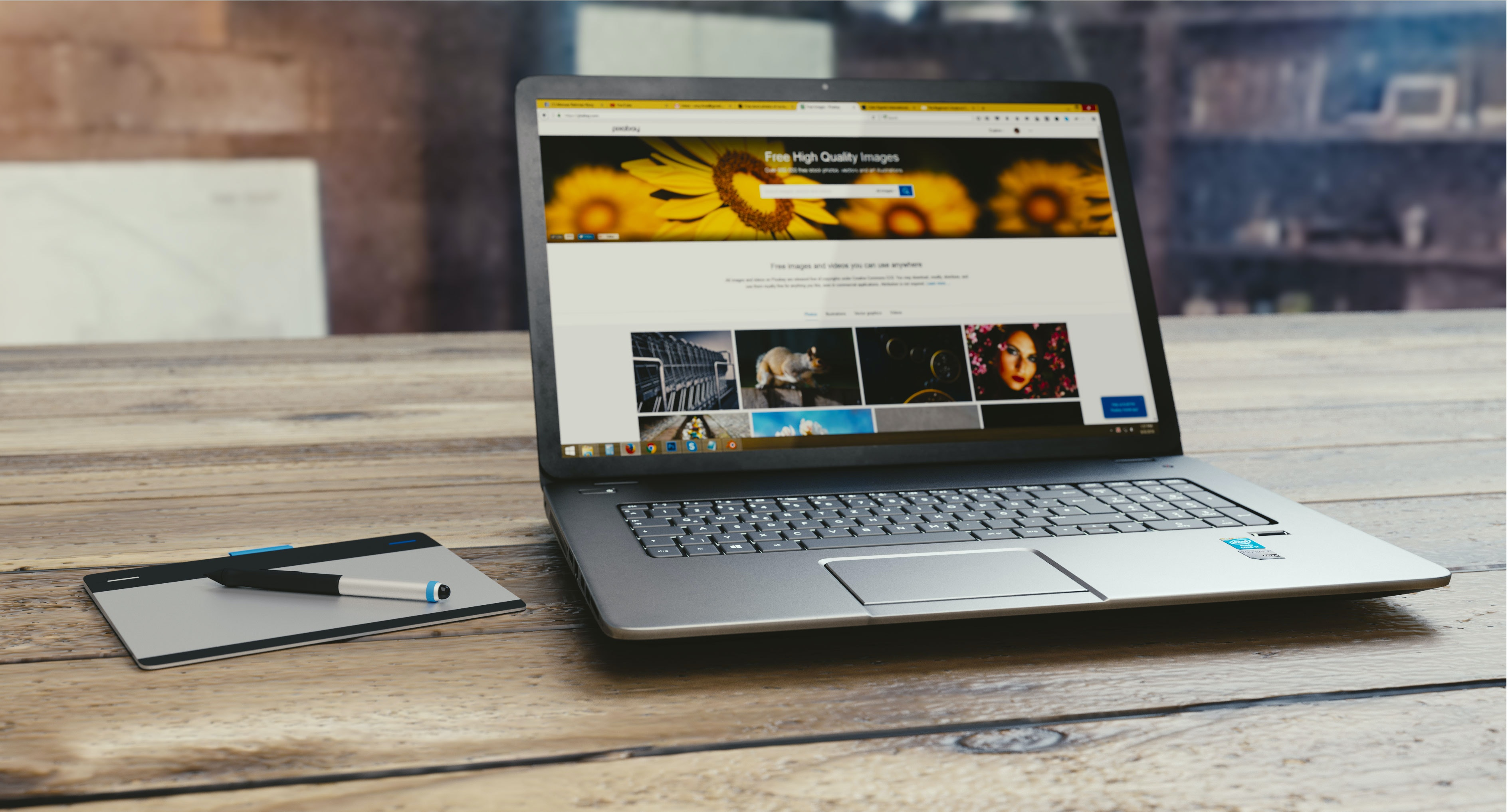
1. Domain name change
If you decide to rebrand your website or if you want to switch to a more relevant or memorable new domain name, changing your WordPress site URL becomes necessary.
2. Moving from HTTP to HTTPS
With the increasing importance of website security, many website owners choose to switch from HTTP to HTTPS, which provides a secure connection using SSL Certificate/TLS encryption. This change requires updating the WordPress site URL.
3. Migrating to a different server
If you’re moving your WordPress site from a local development environment to a live server or changing web hosting providers, you will need to update the site URL to reflect the new server location.
4. Changing the site structure
In some cases, you may want to modify the structure of your website, such as moving it from the root domain to a subdomain or vice versa. This change requires updating the WordPress site URL accordingly.
5. Improving search engine optimization (SEO)
Changing your WordPress site URL can be beneficial for SEO purposes. For instance, if you want to optimize your URLs by including relevant keywords or making them more user-friendly, you would need to update the site URL.
6. Fixing broken links
If you have a large number of internal or external links pointing to your old site URL, changing the URL can help prevent broken links and ensure a smoother user experience.
What Is the difference between WordPress Site Address and WordPress Address?
When changing your WordPress URL, it’s important to understand the distinction between the WordPress address and the site address. Here’s an explanation:
- WordPress Address (URL): This refers to the location where your WordPress files and directories are stored. It includes your admin pages, media files, plugins, themes, and other core components. The WordPress address is primarily used for internal system operations and the functioning of your WordPress installation.
- Site Address (URL): The site address represents the public-facing part of your website that visitors will enter in their web browsers to access your site. It’s the URL that leads to your homepage and the content visible to your visitors.
For most users, the WordPress address and site address will be the same.
However, in certain cases, larger companies may choose to host their WordPress sites on a separate server. This decision is often made to enhance security and isolate different applications within the company’s infrastructure.
By having separate servers, companies can ensure that their WordPress site operates independently from other corporate applications. This separation can provide added security measures and minimize the risk of unauthorized access to sensitive data.
Understanding the distinction between the WordPress address and site address is essential for correctly configuring and managing your WordPress installation, especially in scenarios where different servers are utilized to host various aspects of a company’s online presence.
5 Ways You Can Change WordPress URL Addresses

Method 1: Change WordPress Site URLs in the Admin dashboard
This approach is highly user-friendly, particularly for beginners. If you have access to your WordPress admin panel, we recommend following these steps:
- Start by logging in to your WordPress dashboard and navigating to “Settings” and then “General”.
- In the “General” settings, you’ll find the fields for “WordPress Address (URL)” and “Site Address (URL)”.
- You can modify your WordPress site URLs by entering the desired URLs in the respective boxes. In most cases, these URLs will be the same.
- Once you’ve made the necessary changes, click the “Save Changes” button to save your updated URLs.
- Finally, visit your website to ensure that everything is functioning correctly and that the changes have taken effect as expected.
By following these steps, you can easily change your WordPress site URLs through the admin panel.
Method 2: Change the WordPress URL by the functions.php File
If accessing the WordPress admin panel is not possible, you can utilize this alternative method:
- To begin, establish an FTP connection with your WordPress site using an FTP client.
- Locate your WordPress theme folder. For most users, the path will be something like /wp-content/themes/your-theme-folder/.
- Open the functions.php file within the theme folder using a text editor of your choice, such as Notepad or TextEdit.
- Add the following code snippet to the end of the functions.php file:
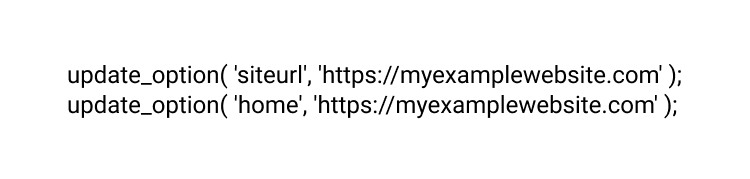
Ensure to replace “https://myexamplewebsite.com” with your actual site URLs.
- Save the changes to the functions.php file and upload it back to your server using the FTP client.
- Now, visit your website to verify if everything has returned to normal and is functioning correctly.
One advantage of this method is that it updates the site URLs in the WordPress database. WordPress updates the database for site URLs each time the functions.php file is loaded.
Once you have confirmed that your website is working properly, you can remove the added code from the functions.php file in your WordPress theme.
Method 3: Change the URL by Editing the wp-config.php File
If you’re unsure about the WordPress theme to edit or can’t locate the functions.php file, you can opt for the following method:
- You will need to modify the wp-config.php file, which serves as your WordPress configuration file. It resides in the root folder of your website and holds essential WordPress settings.
- To make changes to the wp-config.php file, establish an FTP connection with your website using an FTP client.
- Locate the wp-config.php file, typically found in the root folder associated with your domain. (like ‘myexamplewebsite.com’)
- Open the wp-config.php file using a text editor.
- Add the code below just above the section that says “That’s all, stop editing! Happy publishing”.
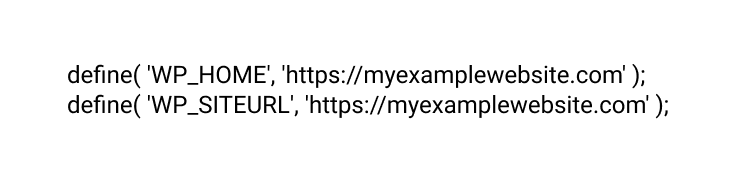
Make sure to replace “https://myexamplewebsite.com” with your own domain name.
- Save the changes made to the wp-config.php file and upload it back to the server using the FTP client.
- To ensure that everything is functioning correctly, visit your website and confirm its proper operation.
By utilizing this method, you can directly update your website URLs within the wp-config.php file, eliminating the need to identify the specific theme or functions.php file.
Method 4: Change WordPress URLs Using phpMyAdmin
An alternative method to update WordPress website URLs involves making changes directly in the WordPress database. You can accomplish this through your WordPress hosting account dashboard.
Here’s how:
- Before proceeding, it is highly recommended to create a backup of your WordPress database. This backup will serve as a safety net and enable you to revert any changes if something goes wrong.
- Once you have taken the necessary backup precautions, log in to your web hosting account dashboard.
- Look for the ‘Databases’ section and locate the ‘phpMyAdmin’ icon. Click on it to access the phpMyAdmin interface.
By following these steps, you can access the phpMyAdmin interface, which allows you to directly interact with your WordPress database and make the necessary modifications to your site URLs.
By clicking on the ‘phpMyAdmin’ icon, the web-based interface of phpMyAdmin will open, providing you with a convenient way to edit your MySQL databases.
To proceed, follow these steps:
- In the left-hand column of the phpMyAdmin interface, click on your WordPress database. This action will display the tables within your WordPress database.
- Look for and click on the ‘wp_options’ table. This table contains various options and settings for your WordPress site.
By selecting the ‘wp_options’ table, you can access and modify the specific options related to your WordPress site’s URLs.
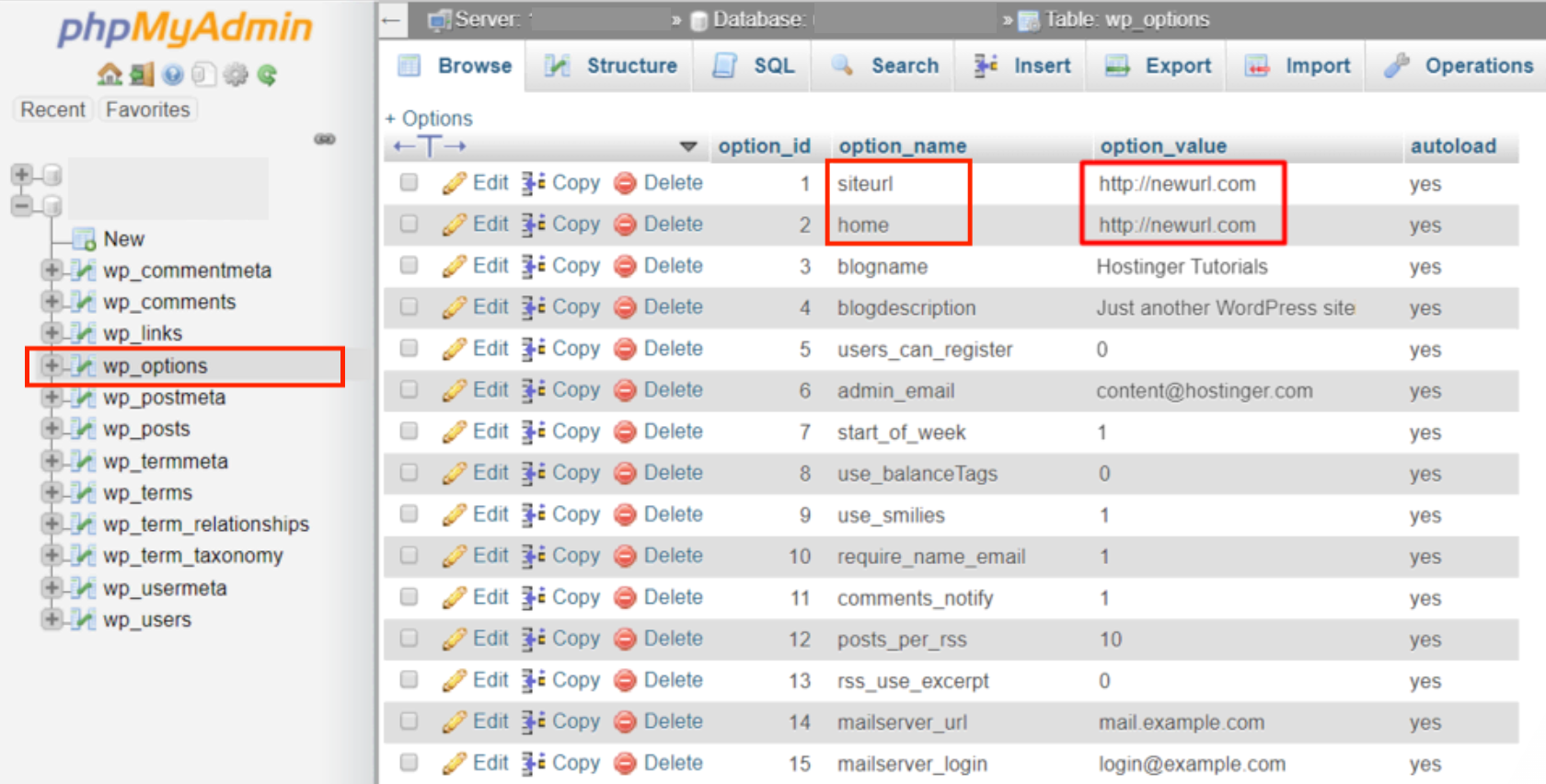
Typically, the default database prefix in WordPress is ‘wp_’, but it can be changed to a different value. Therefore, keep in mind that your actual database prefix might be different if you have modified it.
After selecting the ‘wp_options’ table in phpMyAdmin, you will see rows within the table. To proceed, follow these steps:
- Look for the ‘option_name’ column within the rows. In this column, you will find the entries for ‘siteurl’ and ‘home’.
- Locate the row with ‘option_name’ set as ‘siteurl’. This row contains the current URL of your WordPress website.
- Similarly, find the row with ‘option_name’ set as ‘home’. This row contains the URL of your site’s homepage.
By identifying these rows, you can modify the corresponding ‘option_value’ column to update the URLs associated with your WordPress site.
Scroll down in the options table to find the ‘home’ option. Then, click ‘Go’ to save the changes.
Finally, visit your website to confirm everything is working properly.
Method 5: Make Changes Using the AIOSEO Plugin
Each of the aforementioned methods provides a way to change the URL of an existing WordPress installation. However, the following method differs slightly as it involves redirecting your current WordPress URL to the URL of a new WordPress installation.
This approach is often employed when migrating a WordPress website to a new domain name while aiming to maintain search engine rankings and avoid downtime.
To facilitate this process, the recommended tool is the AIOSEO plugin. Renowned as the leading WordPress SEO plugin, it boasts a user base of over 3 million websites and offers comprehensive functionalities for managing SEO aspects.
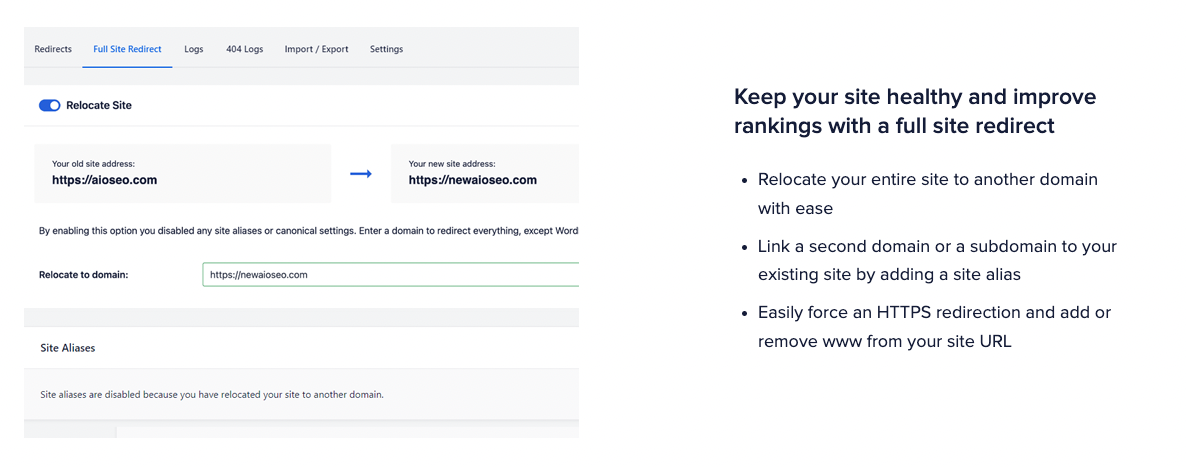
The AIOSEO plugin includes a convenient redirection manager that simplifies the process of creating comprehensive website redirects. (You will need an AIOSEO Pro plan to redirect an entire website.)
By employing this method, you can effectively preserve the integrity of links from external sources that were pointing to your previous domain. This prevents the occurrence of 404 errors and ensures a seamless experience for your website visitors.
To execute this approach successfully, you need to create a duplicate of your current site, transfer it to a new domain, and subsequently set up redirects from your old site to the new one.
Conclusion
In conclusion, changing your WordPress site URL may be necessary for various reasons, such as moving to HTTPS, changing domain names, or migrating to a new server. We have explored several methods to accomplish this task.
For users with access to the WordPress admin panel, the easiest method is to navigate to the Settings then to the General section, and update the WordPress Address and Site Address URLs. If you are unable to access the admin panel, modifying the ‘functions.php’ file or the ‘wp-config.php’ file via FTP can be effective alternatives.
Additionally, for those comfortable working with databases, making direct changes to the site URLs in the WordPress database using phpMyAdmin offers another approach.
Regardless of the method chosen, it is crucial to take precautions by backing up your WordPress database before making any changes.
FAQ
There are various reasons for changing your WordPress site URL, such as migrating to HTTPS for improved security, changing domain names, transferring to a different server, or setting up a subdomain.
If you can’t access the admin panel, you can change the URL by modifying the functions.php file of your active theme via FTP, or by updating the wp-config.php file in the root folder of your WordPress installation.
If you have taken a backup of your WordPress database before making the changes, you can restore the backup to revert back to the previous URL configuration.
Yes, changing the site URL can impact your SEO and existing links. It is important to set up proper redirects and update any i