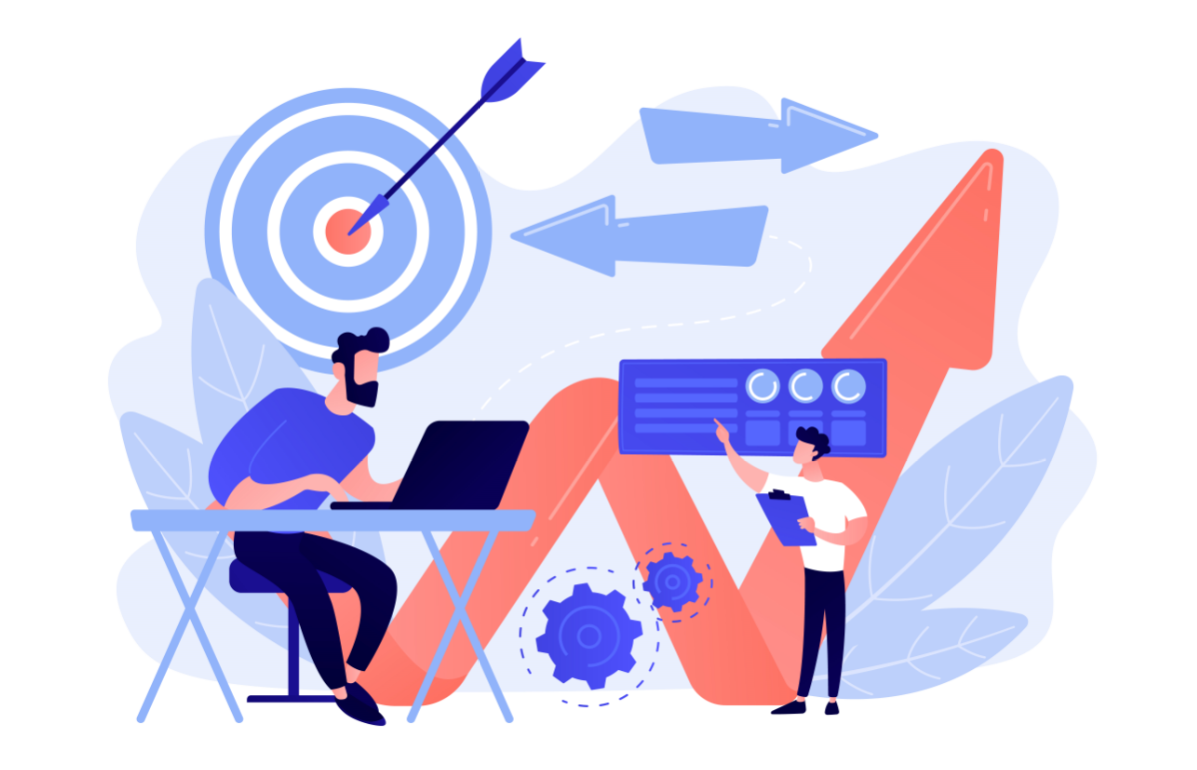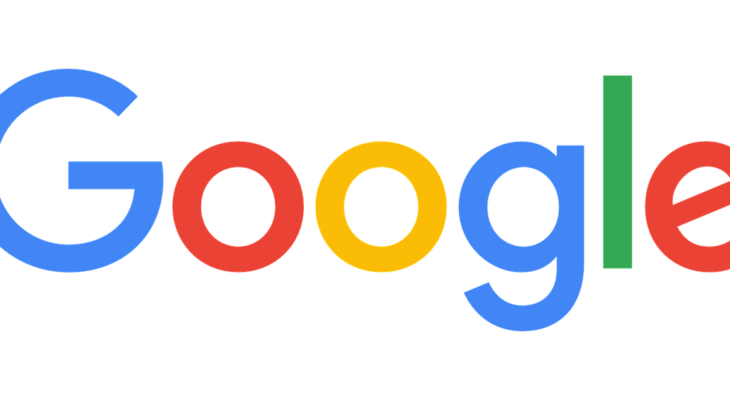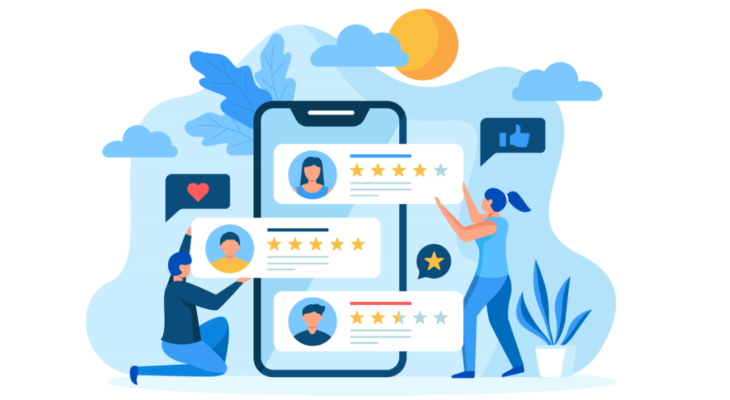Deepening your understanding of Google My Business is an excellent idea if you want to maximize your SEO ranking, allowing easier to manage your online presence and interact with customers. This guide will take you through everything you need to know to optimize your GMB page.
Google My Business Overview
Google My Business, often shortened to GMB, is a free tool from Google, allowing business owners to take full control of their online presence. Since Google has a hugely popular search engine and several other business-friendly tools such as Maps and Analytics, it should be the best company to work with to boost your exposure.
With a free GMB listing, you can do everything from adding key company information and business hours to listing your business’s services.
The Importance of GMB
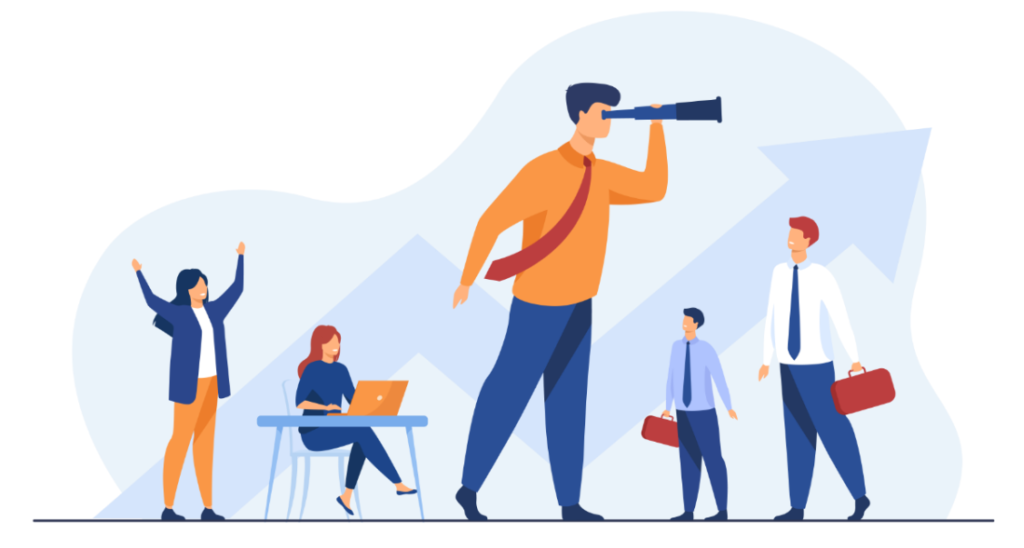
Google is a word you hear bandied around in all social circles, wherever you are. It’s a global name, so if you’re looking for exposure for your business, you’d best get familiar with it. Plus, since creating a GMB listing is free, what do you have to lose?
By creating a GMB listing, your business will show up on Google Map searches, and you also give yourself the chance of popping up in the Knowledge Panel.
When you take the time to optimize your listing, you can enhance your online presence and control how prospective customers see your business.
The ability to control your business’ appearance to new customers is a big deal and lets you create the image you want to draw in more customers.
Using the Insights Panel, you will also have access to key analytics, including how customers search for your business, what queries they use, and how they engage with your listing.
This data at a glance is simple to understand and easy to act upon, which makes it more beginner-friendly than the more complicated Google Analytics.
How to Create a GMB Listing
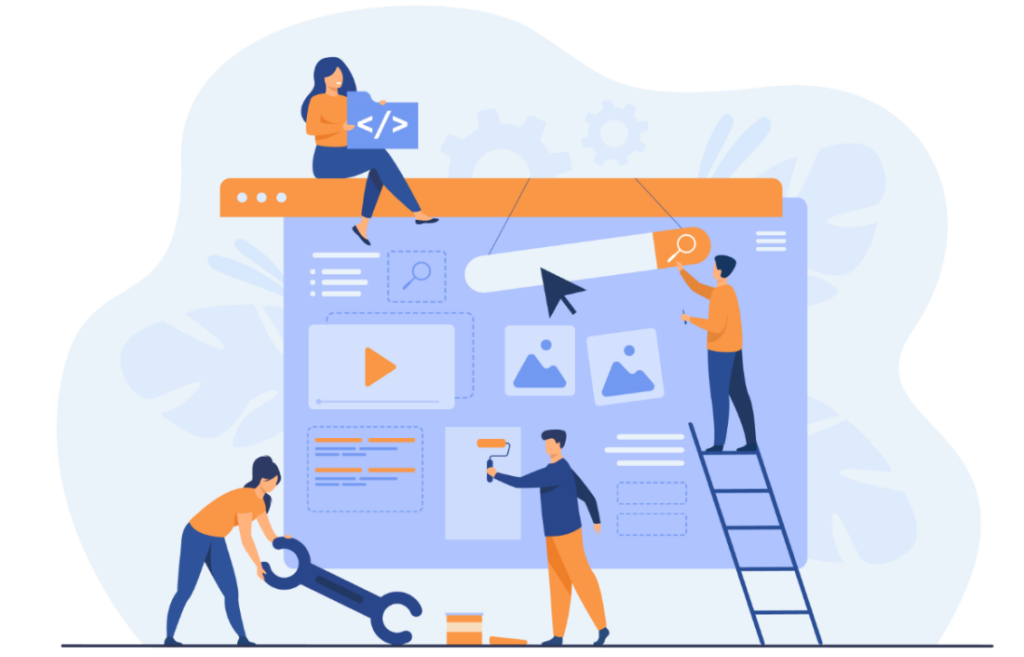
Are you sitting comfortably? Good.
Let’s begin!
Step 1: Find the Website
You can visit the GMB website using this link or head to Google Search and put in ‘Google my business.’
Given that it’s a webpage owned by Google, it should be the first page that loads. This is what you’re looking for:
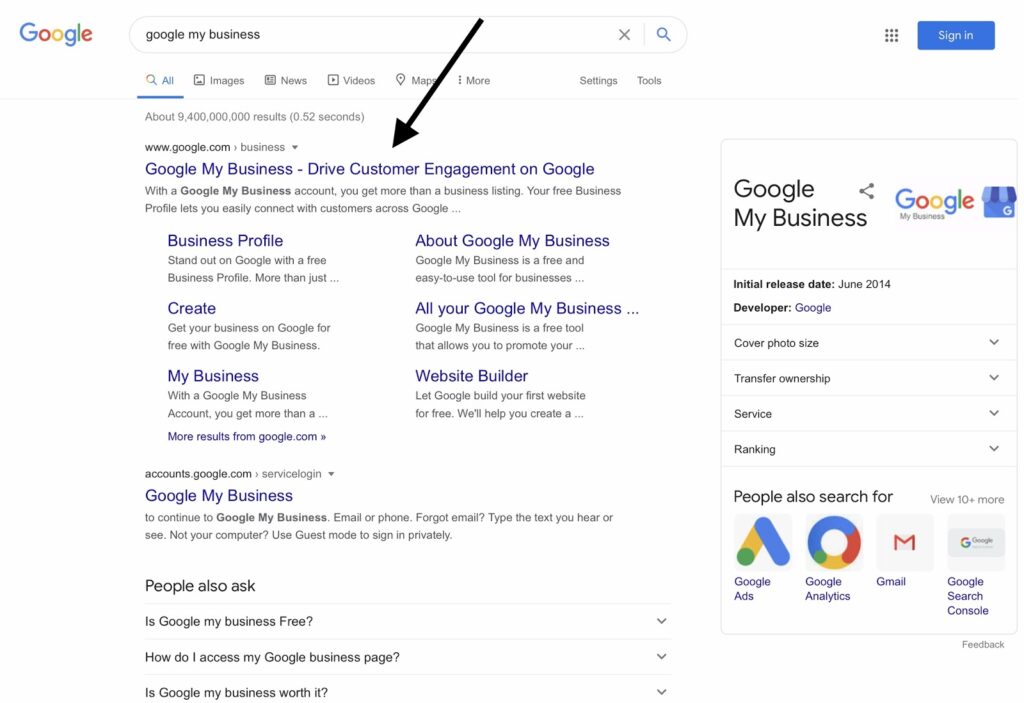
From here, click on the button that says ‘Manage Now.’ You will be prompted to sign in if you aren’t already. It’s essential to make sure that you sign in with the Google account you want to manage the business listing through.
Step 2: Establishing the Business Name
Now that you’re logged into your account, you will have to type in your business name.
Don’t be surprised if you see that your business is already listed on Google, though, as a customer may have put it up.
If it doesn’t appear, simply click the correct option, which says ‘create a business with this name’.
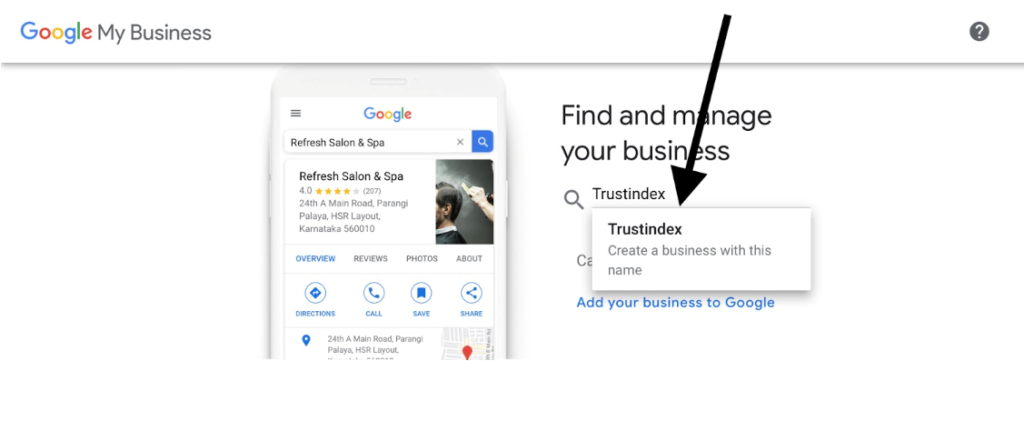
Step 3: Establishing the Business Address
You’ll need to set your business’s address and choose between a brick & mortar or service area business on the next page.
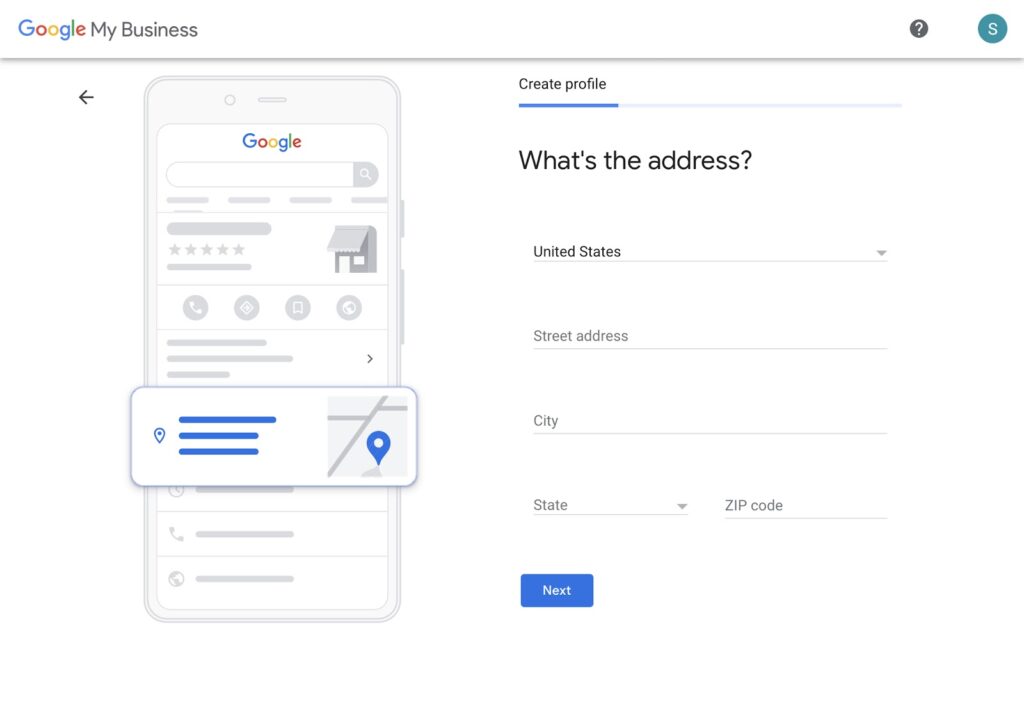
Step 4: Setting up Location
Setting up a location will depend on whether your business operates in a service area or with a storefront.
Hide your Address
If you have a GMB listing already and want to hide your address on Google, you can easily do it through the GMB dashboard.
Brick & Mortar
As a brick & mortar business, you will have to drop your location pin on Google Maps. When prompted, simply drag the pin to your business’s exact location and hit the ‘next’ button.
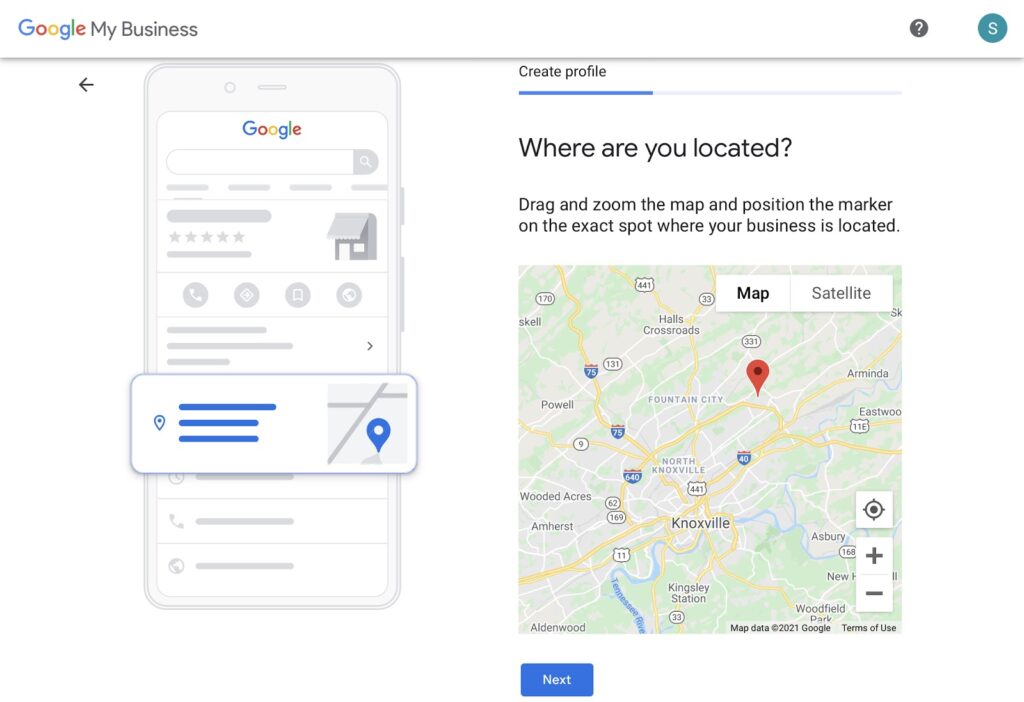
Service Area
As a service area business, you should contact Google to tell them in which area you serve customers.
You will need to set up your area based on everything from the city you’re based in to the state and the country.
A local plumber working in Tennessee for example, could put something like:
- Knoxville, TN
- Nashville, TN
- Memphis, TN
- Gatlinburg, TN
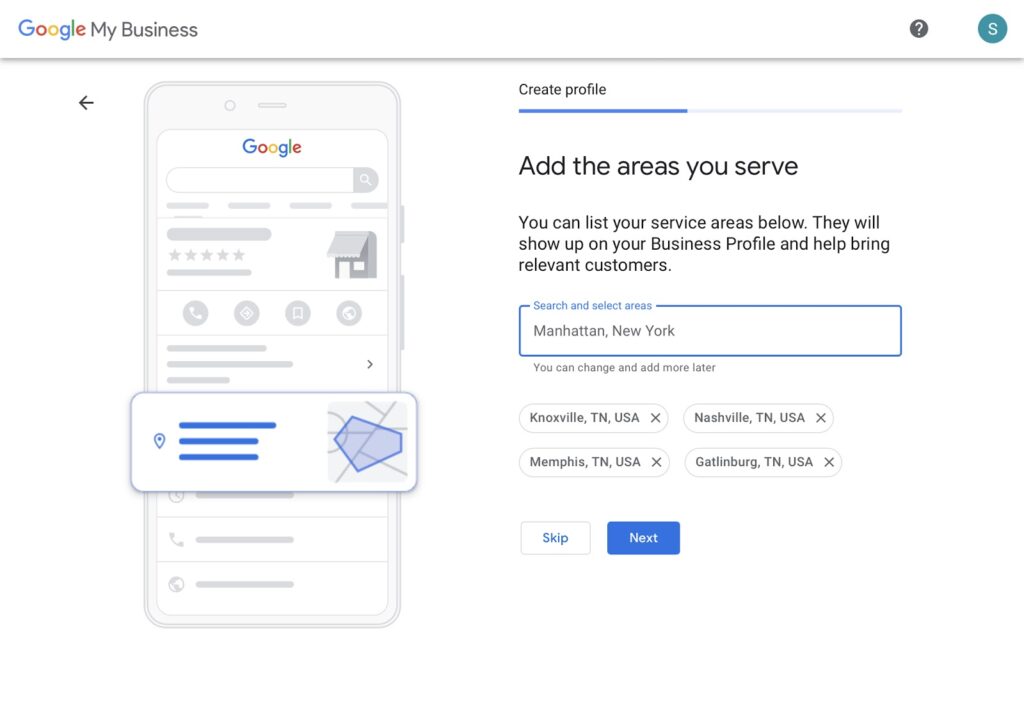
You also have the option of entering this information by zip code or by county, depending on how large an area your business serves. If you serve an entire country, simply put the country’s name rather than laboriously entering every state.
Step 5: Categorize the Business
When it comes to categories, you want to make sure you put your business in the right ones.
If you don’t, this could affect how easy it is for customers to find you in Google searches.
There are both primary and secondary categories to choose from.
Step 6: Add Contact Details
While you don’t have to add contact details, we highly recommend that you do.
If you add your website URL, you can drive more traffic to your website and convert attention to sales.
The same goes for listing a phone number: it isn’t compulsory, but it’s worth it.
You will also be able to boost your local Google ranking every time a visitor interacts with your contact processes. Every time a customer calls you after finding the number on your GMB listing or visits your website, this way will bump up your ranking.
Of course, if you don’t have a website, you can just select the option that says ‘I don’t need a website.’ Or, you can choose the option that says ‘get a free website based on your info’ if you’d like Google to create one.
Just be sure that you do so in exactly the same format whenever you post the URL to your website.
Consistency across all platforms and directory listings is crucial for SEO ranking, so it can be a good idea to have it all written down in one place. There are tools out there, such as Direction, which let you know your NAP consistency.
Step 7: Verify Your Business
Once you click the ‘finish’ button, you will have to wait a few days for Google to verify your business listing.
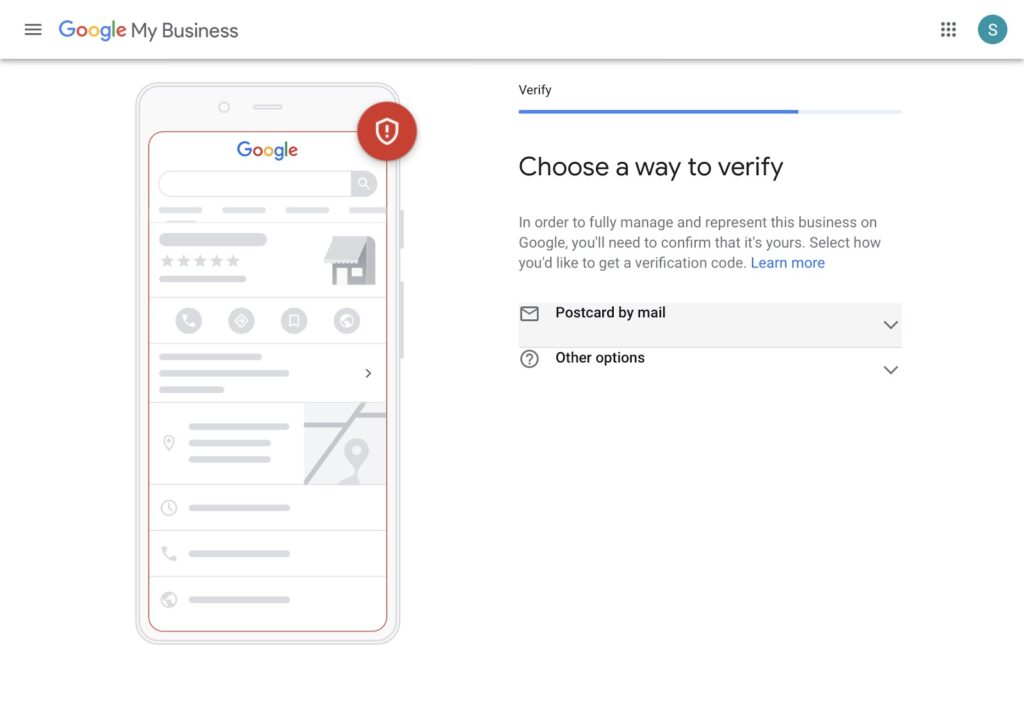
While you are waiting, why not take the time to optimize the listing before it goes live?
Google will send you a postcard with a verification code on it, and that’s when you’ll know that you’re almost ready.
There are other verification options, too, and we’ll explore those next.
How to Verify Your GMB Listing
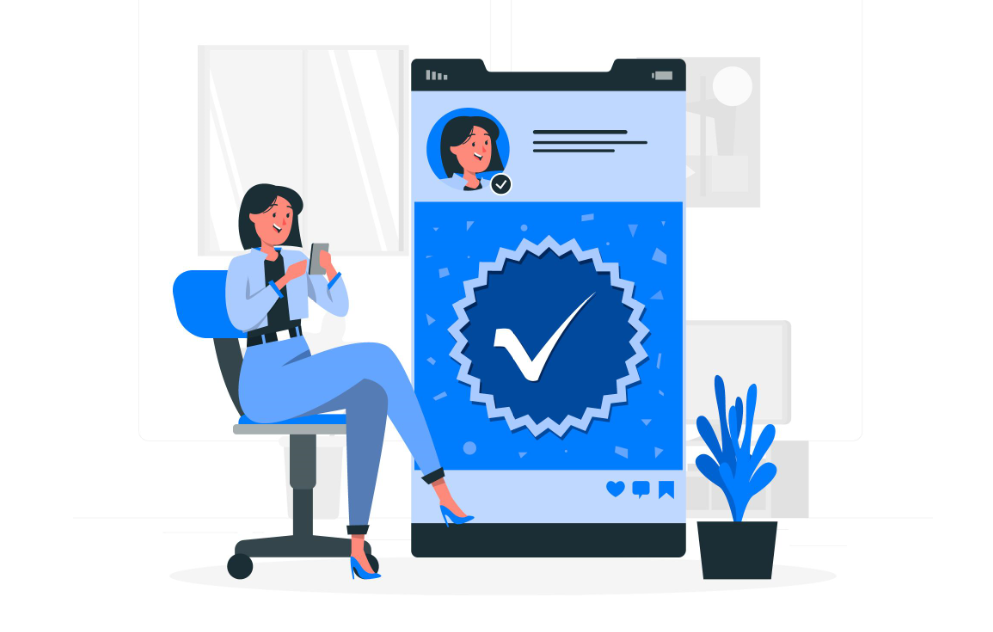
There are five ways to verify your GMB listing, and they are as follows:
- By Mail
- By Phone
- By Email
- Instant Verification
- Bulk Verification
Assuming you go the standard postcard route after you have received the postcard, you should log into your GMB page. Then, click ‘Verify location’ or ‘Verify Now’ and type in the five-digit code you see on the postcard.
It’s recommended that you don’t edit important details on your GMB page as you’re waiting for the postcard.
That’s it; if you’ve reached this stage, you should have your GMB listing up and running!
GMB Reviews
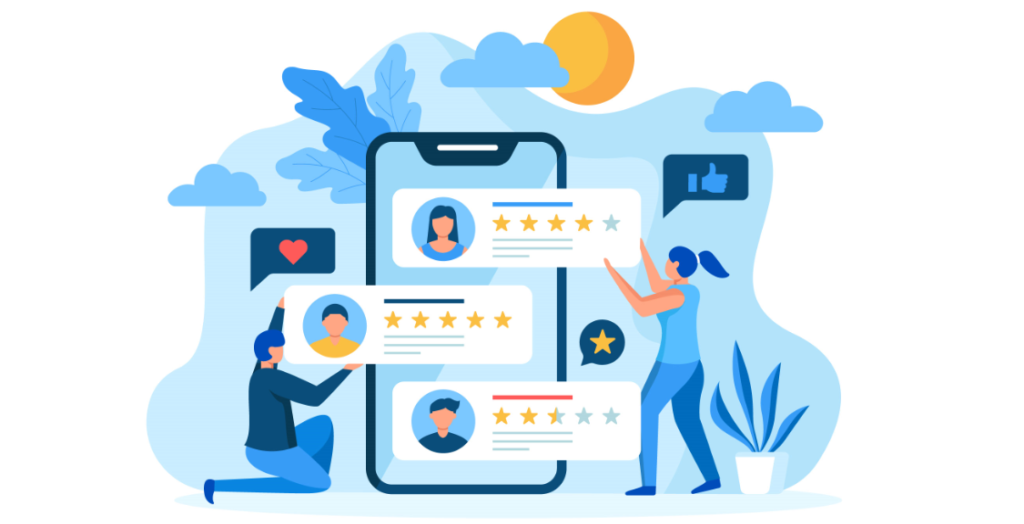
Reviews are hugely important for any business.
Without reviews, customers have no way of knowing if the services or products you offer are worth their hard-earned cash.
One way to get more reviews is politely asking customers to leave them after they’ve interacted with your business, but you must adhere to Google’s guidelines when you do so.
Customers love to see businesses interacting with other customers, as it shows a willingness to resolve issues and a commitment to providing the customer with the best service possible.
As for what you should say, for positive reviews, simply thank the customer for taking the time to leave the review; for negative reviews, thank the customer and tell them you will do your best to amend the issues they raise.
The last thing you should do is respond to the customer in a way that can come across as harsh or bitter.
If you’d like a more in-depth guide on the perfect review response, click here and check out our article on the topic!>>
How to Remove Negative Reviews
The truth is, you cannot remove customer reviews from your listing as much as you might like to!
What you can do, though, is dispute fake reviews and flag them as spam to Google. This doesn’t guarantee that Google will take them down, but they might.
How to Dispute a Fake Review
If you believe someone left a fake review on your GMB listing, here’s what you can do:
First, head to the business dashboard and click on ‘Reviews’ on the left sidebar. Once you’ve found the review in question, click on the three dots in the top right-hand corner and click ‘flag as inappropriate’.
If you’re curious to know the status of the dispute, you can click on the ‘support’ option, which is on the menu on the left.
If you have a substantial claim and the review’s content is severe, you can even file a legal removal request form, though the chances of succeeding in a case of libel are minimal.
How to Turn Off Reviews
Unfortunately, as much as you might want to, it isn’t possible to turn off reviews on your GMB listing.
The best thing you can do in the face of negative reviews left by customers is take it in your stride and even use them as an opportunity to improve the way you run your business.
If it’s a fake review you’re concerned about, all you can do is reply as calmly as possible and wait for Google’s verdict.
With Google reviews, it’s best not to put too much stock into them. Yes, they can be hugely important for your business, but regardless of whether they are positive or negative, they can be useful – so why dwell on them?
Positive reviews can bring in new customers, while negative reviews can present an opportunity to impress future customers with how well you deal with critical feedback.
Can you Embed Google Reviews on Your Website?
Yes, you can indeed embed Google reviews on your website.
If you want to show off some reviews that show your business off in a good light, it can be a great idea to embed some of them on your website. You can use tools such as Trustindex to do this with minimal effort on your part!>>
Will Google Reviews Affect My SEO Ranking?
Yes, they will.
One of Google’s top tips for improving your local ranking on its site is to accumulate reviews for your GMB listing.