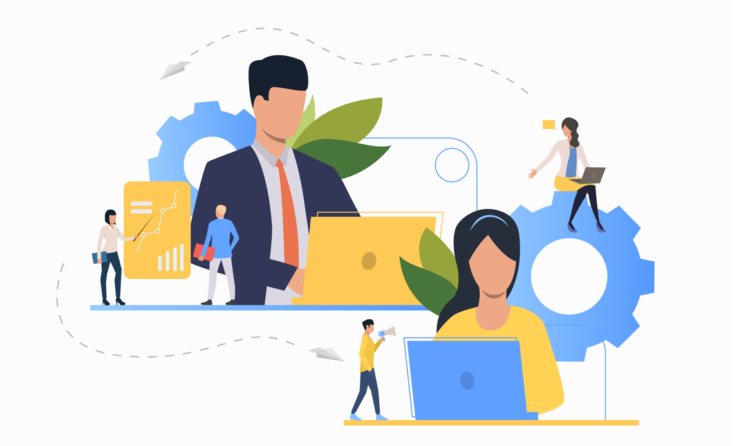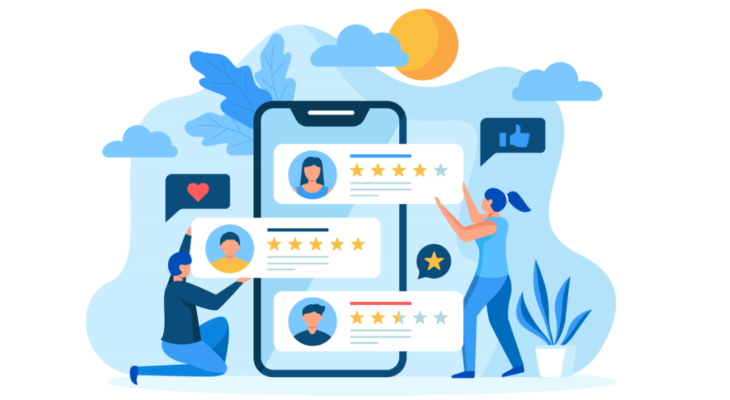If you’re using GMB to list your business online, then you’re going to need to enter some basic information such as who the manager or owner of the company is. By adding the Google my Business manager, you will add authority and credibility to the listing and let customers know that your business is legitimate.
If you omit important information like this, you’re missing out on an opportunity to demonstrate transparency with your customer base. In this digital age, it’s much easier to be anonymous and to operate in ways that aren’t customer-friendly.
As such, there’s naturally a lot of scepticism towards businesses and business owners who aren’t transparent, so it’s in your best interest to show the world who you are and what you do. Your GMB listing will define your online presence to a great degree, so it’s a platform on which you should put your best foot forward.
What user types does GMB have?
There are three user types with any GMB listing:
- Manager
- Owner
- Site manager
Each GMB page will require a primary owner, but there’s also the option to add other owners along with site managers and general managers. All three of the duties will have various capabilities with regards to what they can do with the GMB business listing.
If you’re going to have several people involved with the management of your company’s online presence, then it’s essential that you get to grips with the various user types and what each can do.
While some will have the highest authority level allowing them to change more or less anything about the GMB listing, others will have much less power to make changes to primary information and will only be able to adjust the outward image of the business.
Who are Google My Business Managers, Site Managers and Owners?
Now that you’re aware of the various user types on GMB, it’s important to understand what exactly they can do on the platform.
To define their roles, we need to assess factors such as authority level, capabilities, and how many of each user type a business can have on their GMB page.
Google My Business Owner
First up, you have the owner of the GMB listing, who may or may not also be the owner of the business.
With any GMB business page, you can have one primary owner, but you can also add more if necessary.
The owner has the highest authority level of the three user types, meaning they can do everything from managing users to downloading insights and grouping several business listings into folders or groups.
Here’s a list of the owner’s main capabilities:
- Add/remove users
- Edit URLs
- Accept Google suggestions
- Remove business profiles
- Update location settings
- Manage listing through Maps and Search
- Manage Google Ads account links
- Use messaging service
- Create and publish posts
- Use custom labels
- Edit primary and secondary information
- Add or delete photos, logos, and products
- Interact with reviews
- Download insights
Google My Business Manager
Next up you have the role of manager.
The manager shares a similar level of responsibility to the owner, granting them a high level of authority, but unlike the owner they won’t be able to add or remove users.
What they can do, though, is see who has access to the GMB listing for the business. However, they don’t have the ability to grant permission to extra users like the owner does.
Here’s a list of the manager’s main capabilities:
- Edit URLs
- Accept Google suggestions
- Remove business profiles
- Update location settings
- Manage listing through Maps and Search
- Manage Google Ads account links
- Use messaging service
- Create and publish posts
- Use custom labels
- Edit primary and secondary information
- Add or delete photos, logos, and products
- Interact with reviews
- Download insights
Google My Business Site Manager
Finally, there’s the site manager.
The site manager holds the lowest level of authority, which means their capabilities are limited.
The site manager won’t be able to add or remove users or manage account links for example.
Their main capabilities include being able to edit the business page, and keeping the information current. That could mean anything from managing uploaded photos and responding to reviews to updating opening hours to reflect the current situation for the business. What they won’t be able to touch is any primary information which includes the name of the business.
This role is usually taken on by social media managers within the organization, or customer support agents, whose job it is to manage the appearance of the business to the customers.
Here’s a list of the site manager’s main capabilities:
- Edit secondary information
- Create and publish posts
- Add or delete photos
- Interact with reviews
- Download insights
How to add Google My Business Managers and Owners?
Adding site managers and owners is a fairly straightforward process, but it’s down to the account owner to do so. The owner is the only one who has the authority level to add site managers and owners.
Desktop
1. First, go to your GMB page.
2. Once you’re in the dashboard, you’ll need to select the ‘Users’ tab on the left-hand side.
3. Next, click ‘add users’.
4. Finally, add the name and email address of the person you wish to add along with the role you want them to have.
Mobile
For mobile devices, the process will be exactly the same, except you will have to sign into the Google My Business app and you’ll find the ‘Users’ tab in the menu under the title ‘manage users’.
Can you delete them? How?
Yes, you can also delete managers and owners from the account.
To do so, head to the ‘users’ tab in the GMB app or website, and next to the user you’d like to delete select ‘remove’.