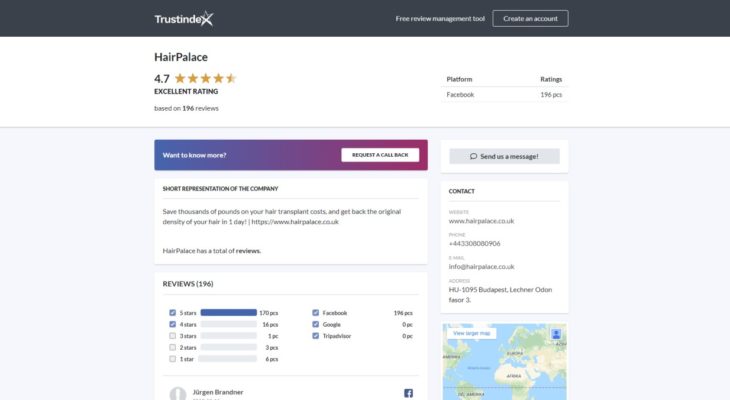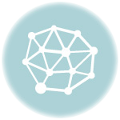Boost sales by displaying attention-grabbing offers on your Review Summary Page. Drive curious customers to your website with one click!
What is an Offer?
Display unique offers on your Review Summary Page to motivate potential customers to make purchases and redirect them to your own website.

It shows up near the top of the page, directly above your reviews in the shape of an attention-grabbing box, in which you can find the offer’s title and content on the left and a button on the right side which re-directs the curious customers to the website of your choosing.
Why is it useful?
The answer is simple: 86% of your customers will check your online reviews before purchasing.
As soon as your potential customers see your review widget on your business’ website, they will become more curious. It takes them only one click to access your Review Summary Page.
Clicking the button in the offer then takes your customers back to your own website to explore the discount.
This is exactly why it is advantageous – and profitable – if you have different, unique offers showcased for those who are interested! Convert your potential customers to real ones easily, since nobody would say no to a great discount!
How to Create the Offer
Step 1
You can manage your offers from the admin page. After logging in you can find it on the left side menu under ‘Review Summary Page’ > ‘Offers’.
- This is where you can create new offers
- And where you can access previous offers which you can edit or delete.
Click on Add to create a new Offer.
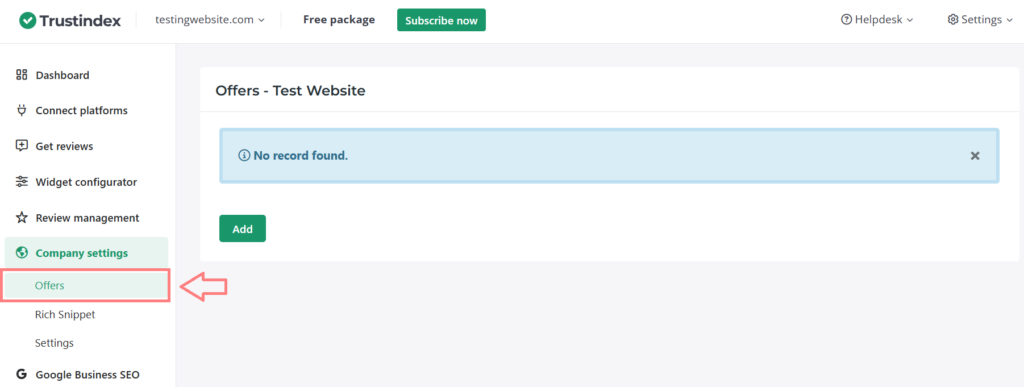
Step 2
Add the following details:
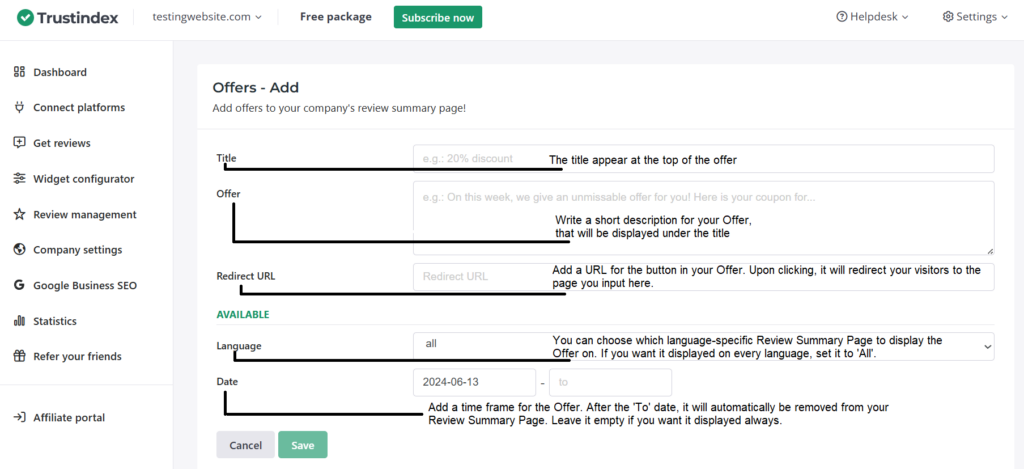
- Title: appears on the top of the offer
- Offer: a more detailed description of the offer, right under the title
- Redirect URL: the URL that the customer will be redirected to upon clicking the button. These are the clicks that are counted on the offer listing page, so you will know exactly how many visitors were redirected.
- Language: You can choose which language-specific Review Summary Page to display the Offer on. This way you can create multiple listings with the same content in different languages.
- With this, you can display the correct offer based on the language settings of the Review Summary Page. For example: when you create an Offer in Hungarian, and set the language filter to Hungarian, then the Offer will be displayed ONLY on the Hungarian version of your Review Summary Page (that link will look something like this: https://www.trustindex.io/reviews/testingwebsite.com?lang=hu)
- If you want your offer to match the Summary Page in every language, we advise you to set it to ‘all languages’.
- When you create two separate offers with the settings on a certain language and ‘all languages’, the specified language offer will display first. For example: if the Summary Page is set to English, and you have offers with English language settings and ‘all languages’ settings, the English one will display.
- Available: by setting a starting and ending date for the offer, you can specify the availability of it on the Review Summary Page. If you don’t specify an ending date, it will display until you delete it or set a date. For example: an offer set from 2021-06-01 to 2021-06-08 will be available on the 1st but not anymore on the 9th of June.
Step 3
When you’re satisfied with the Offer, click on the Save button. After saving, your brand new offer is displayed on your Review Summary Page!
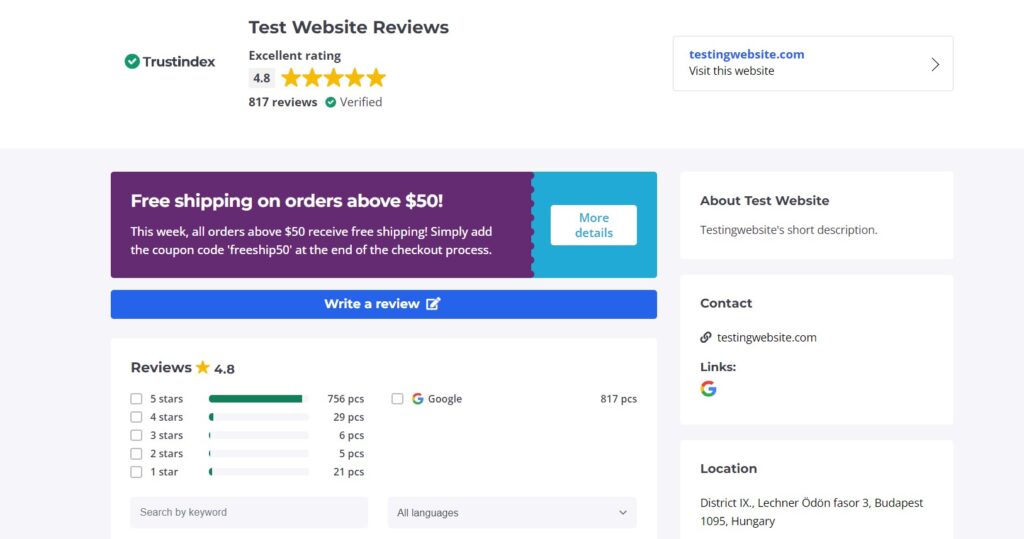
Modifying the Offer
When modifying the offer you can make changes in every setting mentioned before. Just make sure you save the changes! Then it will automatically regenerate on your Review Summary Page.
Examples
We’ve made some examples that perfectly showcase how spectacularly you can display your own unique offers.
1st example
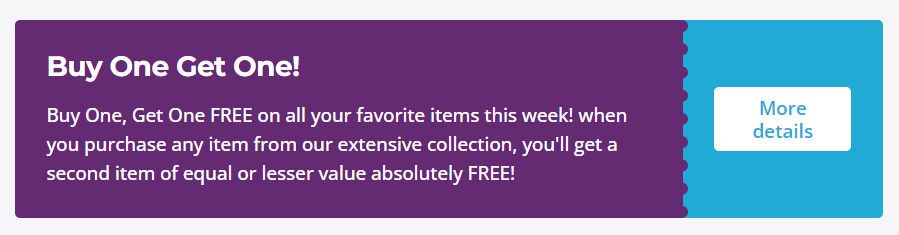
And all we needed to fill out was this:
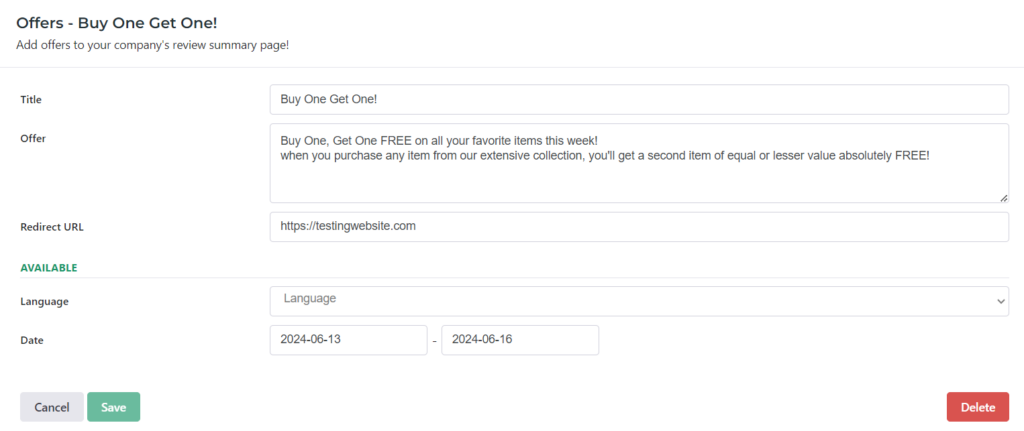
2nd example
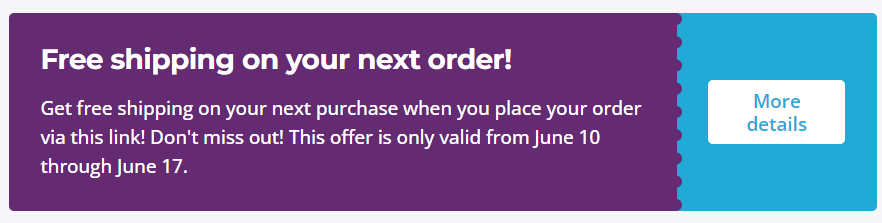
3rd example
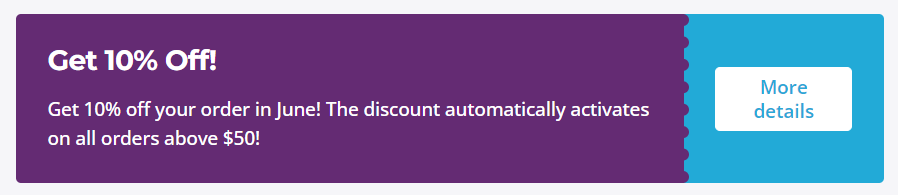
Free workshop for more success
If you’d like to get to know more about Trustindex’s other features, then sign up for our free, 20-minute workshop where our Expert will show you:
- Why Google Reviews are important for your business success
- How to rank higher on Google Maps and search results with the help of reviews
- How to manage your online reputation with the Trustindex system
- Modern, automatic solutions for review management
- And how to collect 15+ new reviews every day.